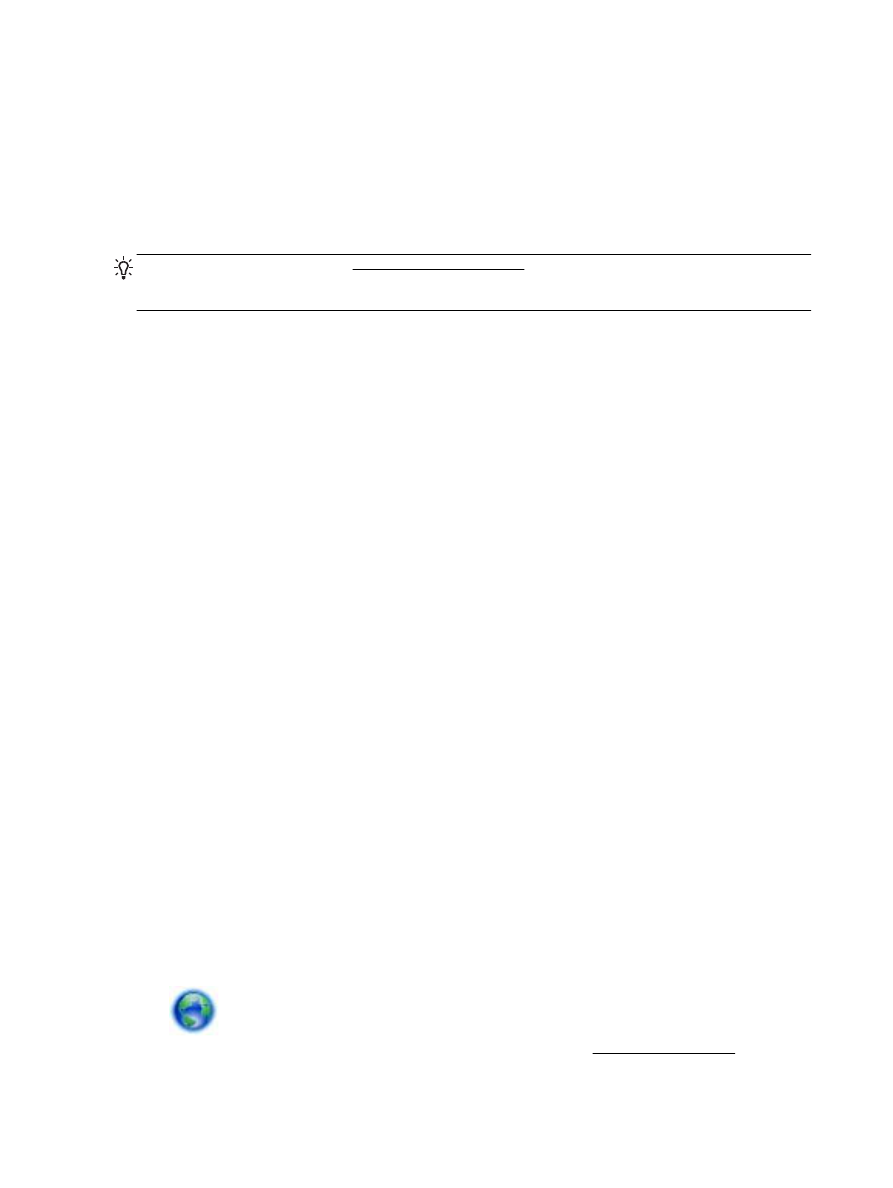
Устранение неполадок при печати
СОВЕТ:
(Windows) Запустите HP Print and Scan Doctor для диагностики и автоматического
исправления ошибок печати
, сканирования и копирования. Программа может быть доступна не
на всех языках
.
Принтер не отвечает
(ничего не печатается)
●
В очереди печати есть остановленные задания
Откройте очередь печати
, отмените все документы, а затем перезагрузите компьютер.
Повторите печать после перезагрузки компьютера
. Дополнительную информацию см. в
справке операционной системы
.
●
Проверьте установку программного обеспечения
HP
Если во время печати принтер был выключен
, на экране компьютера должно появиться
предупреждающее сообщение
. В противном случае, программное обеспечение HP,
прилагаемое к принтеру
, могло быть установлено неправильно. Чтобы устранить
неисправность
, полностью удалите, а затем повторно установите программное
обеспечение
HP.
●
Проверьте соединения кабелей
Убедитесь
, что оба разъема кабеля USB или кабеля Ethernet надежно подсоединены.
Если принтер подключен к сети
, проверьте следующее.
◦
Проверьте индикатор соединения на задней стенке принтера над входом питания
.
◦
Убедитесь
, что для подключения принтера не используется телефонный кабель.
●
Проверьте беспроводное подключение принтера
Если принтер подключен к беспроводной сети
, тогда убедитесь в том, что синий
индикатор беспроводной связи горит и не мигает
. Мигающий индикатор сигнализирует о
проблеме подключения принтера к сети
. Можно напечатать отчет о проверке
беспроводной связи для диагностики проблем
.
●
Проверка установленного на компьютере программного обеспечения персонального
брандмауэра
Персональный брандмауэр представляет собой программу обеспечения безопасности
,
которая позволяет защитить компьютер от несанкционированного доступа
. Однако
брандмауэр может мешать взаимодействию компьютера и принтера
. При появлении
проблем соединения с принтером попробуйте временно отключить брандмауэр
. Если
проблема не устранена
, то она вызвана не брандмауэром. Вновь включите брандмауэр.
Используйте раздел устранения неполадок для подключения принтера к сети
, если
включенный брандмауэр или антивирус создают проблемы
. Щелкните здесь для
100 Глава 10 Решение проблемы
RUWW
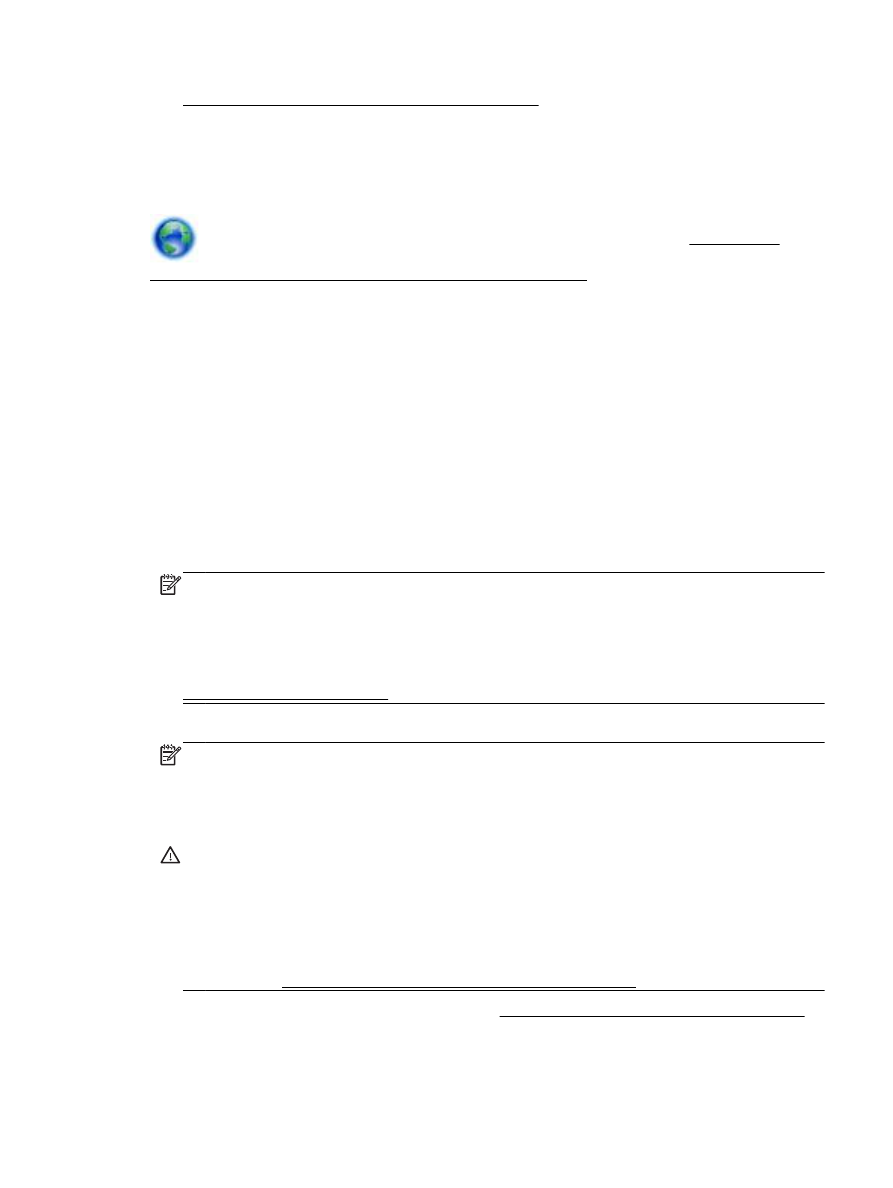
получения дополнительных сведений в Интернете. В настоящее время этот веб-сайт
доступен не на всех языках
.
●
Перезагрузите принтер и компьютер
.
Если принтер все еще не отвечает на запросы
, отключите принтер и компьютер, затем
снова включите их
.
Если предыдущие действия не помогли решить проблему
, щелкните здесь, чтобы
перейти к инструкциям по устранению неполадок в Интернете.
Некоторые фрагменты изображения отсутствуют или печатаются неправильно
●
Попробуйте применить решения из раздела Неприемлемое качество печати
●
Проверьте размещение принтера и длину кабеля
USB
Сильные электромагнитные поля
(например, от кабеля USB) могут иногда вызывать
незначительные искажения печати
. Переместите принтер от источников
электромагнитных полей
. Кроме того, для снижения влияния электромагнитных полей
рекомендуется использовать кабель
USB длиной не более 3 метров.
Неприемлемое качество печати
1. Убедитесь, что используются подлинные картриджи HP. Оригинальные картриджи HP
предназначены для принтеров
HP и протестированы с ними для обеспечения неизменно
высокого качества
.
ПРИМЕЧАНИЕ.
HP не гарантирует качество и надежность расходных материалов других
производителей
. Гарантия не распространяется на обслуживание и ремонт принтера в
связи с использованием расходных материалов другого производителя
(не HP).
Если эти картриджи были приобретены как подлинные картриджи
HP, см. информацию по
адресу
:
www.hp.com/go/anticounterfeit
2. Проверьте уровни чернил. Возможно, в картриджах мало чернил.
ПРИМЕЧАНИЕ. Предупреждения и индикаторы уровней чернил предоставляют
приблизительные значения
, предназначенные только для планирования. При получении
сообщения о низком уровне чернил подготовьте для замены новый картридж
, чтобы
избежать возможных задержек при печати
. До ухудшения качества печати заменять
картриджи не требуется
.
ПРЕДУПРЕЖДЕНИЕ. Если картриджи извлечены из принтера
, они не повредятся, однако
после настройки и начала использования принтера для печатающей головки требуется
постоянное наличие всех картриджей
. Если оставить одно или несколько гнезд для
картриджей пустыми на долгое время
, это может привести к проблемам с качеством
печати и повреждению печатающей головки
. Если картридж был извлечен из принтера на
долгое время или недавно произошло замятие бумаги и было замечено ухудшение
качества печати
, выполните очистку печатающей головки. Дополнительную информацию
см
. в разделе Обслуживание картриджей и печатающей головки.
Дополнительную информацию см
. в разделе Проверка приблизительного уровня чернил.
3. Проверьте бумагу, загруженную во входной лоток. Убедитесь, что бумага загружена
правильно
, на ней нет складок и она не слишком плотная.
RUWW
Устранение неполадок при печати
101
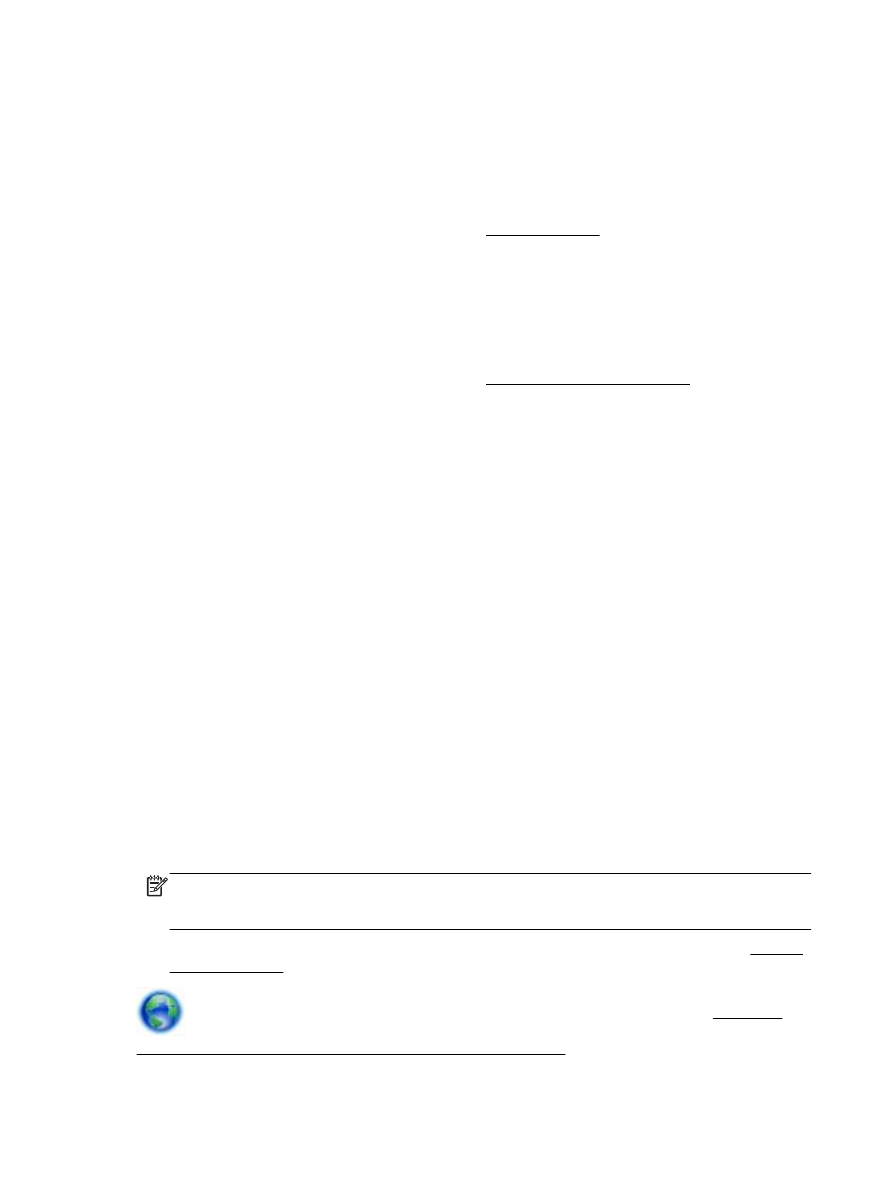
●
Загружайте бумагу стороной для печати вниз
. Например, при загрузке глянцевой
фотобумаги загрузите бумагу глянцевой стороной вниз
.
●
Убедитесь
, что бумага ровно расположена во входном лотке и не смята. Если при
печати бумага расположена слишком близко к печатающей головке
, чернила могут
быть смазаны
. Это может произойти, если бумага приподнята, смята или слишком
плотная
(например, почтовый конверт).
Дополнительную информацию см
. в разделе Загрузка бумаги.
4. Проверьте тип бумаги.
HP рекомендует использовать бумагу HP или бумагу другого типа, которая подходит для
принтера и при изготовлении которой использовалась технология
ColorLok. Вся бумага с
логотипом
ColorLok проходит независимую проверку на соответствие высоким стандартам
качества печати и надежности
, позволяет получать документы с четкими и яркими
цветами
, более насыщенным черным и высыхает быстрее стандартной обычной бумаги.
Дополнительную информацию см
. в разделе Основные сведения о бумаге.
Убедитесь
, что печать выполняется на ровной бумаге. Для достижения наилучших
результатов при печати изображений используйте фотобумагу
HP улучшенного качества.
Храните специальную бумагу в оригинальной упаковке в закрывающемся пластиковом
пакете на ровной поверхности в прохладном сухом месте
. Извлекайте бумагу из упаковки
непосредственно перед загрузкой в принтер
. После завершения печати поместите
неиспользованную фотобумагу обратно в пластиковую упаковку
. Это предотвратит
скручивание фотобумаги
.
5. Проверьте параметры печати, щелкнув кнопку, с помощью которой открывается
диалоговое окно Свойства
. (В зависимости от используемой программы эта кнопка может
называться Свойства
, Параметры, Настройка принтера, Свойства принтера, Принтер
или Предпочтения
.)
●
Проверьте параметры печати в драйвере принтера и убедитесь
, что параметры цвета
настроены правильно
.
Например
, для документов должен использоваться режим печати в оттенках серого.
Также проверьте
, установлены ли дополнительные параметры цвета, например
насыщенность
, яркость или цветовой тон, изменяющие вид цветов.
●
Проверьте параметры качества печати и убедитесь
, что они подходят для типа
бумаги
, загруженной в принтер.
Возможно
, потребуется выбрать более низкое качество печати, если цвета на
распечатке накладываются друг на друга
. Либо выберите более высокое качество,
если выполняется печать высококачественных фотографий и во входном лотке
загружена улучшенная фотобумага
HP.
ПРИМЕЧАНИЕ. Цвета на экране некоторых компьютеров могут отличаться от цветов на
распечатках
. В этом случае нет никаких проблем с принтером, параметрами печати или
картриджами
. Никаких действий по устранению неполадок не требуется.
6. Печать и просмотр отчета о качестве печати. Чтобы распечатать отчет, см. раздел Отчет о
качестве печати
.
Используйте данный документ для разрешения проблем качества печати
. Щелкните
здесь для получения дополнительных сведений в Интернете. В настоящее время этот веб-сайт
доступен не на всех языках
.
102 Глава 10 Решение проблемы
RUWW
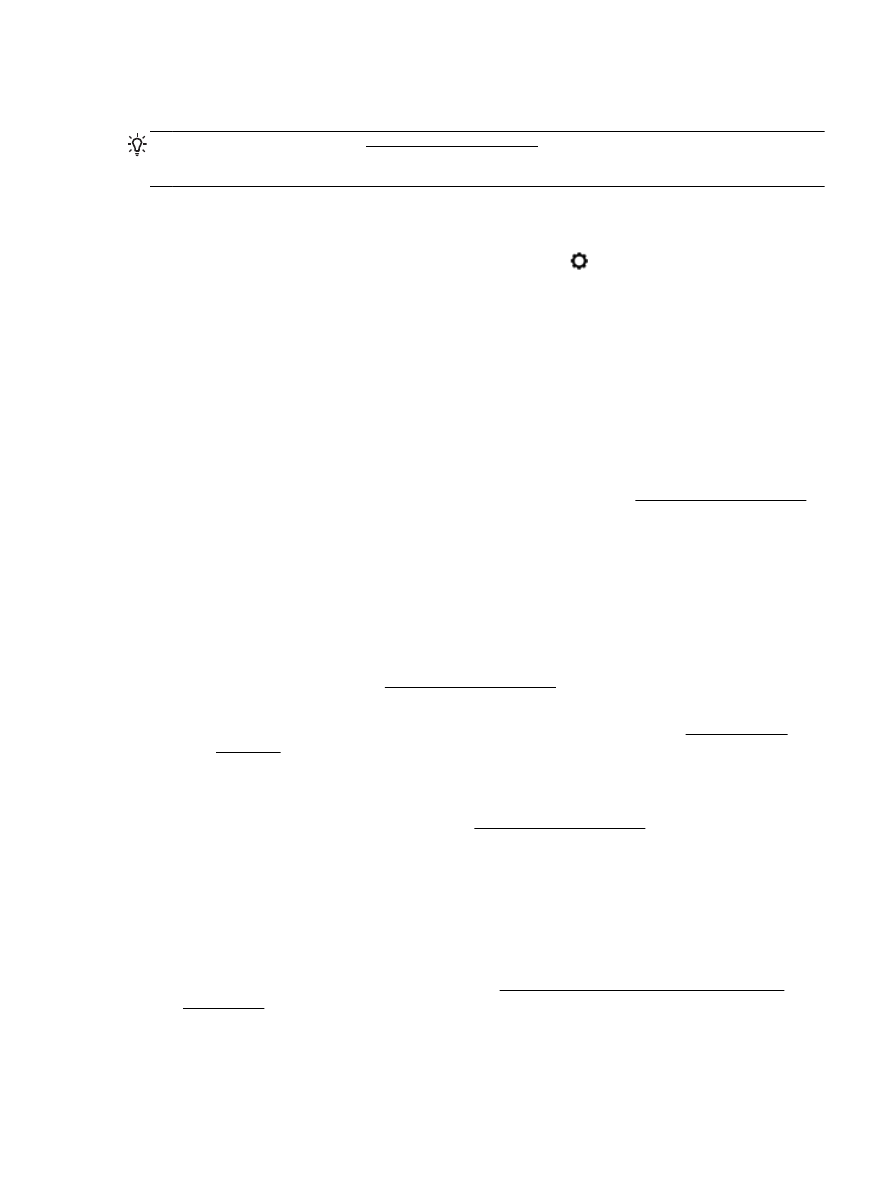
Устранение неполадок