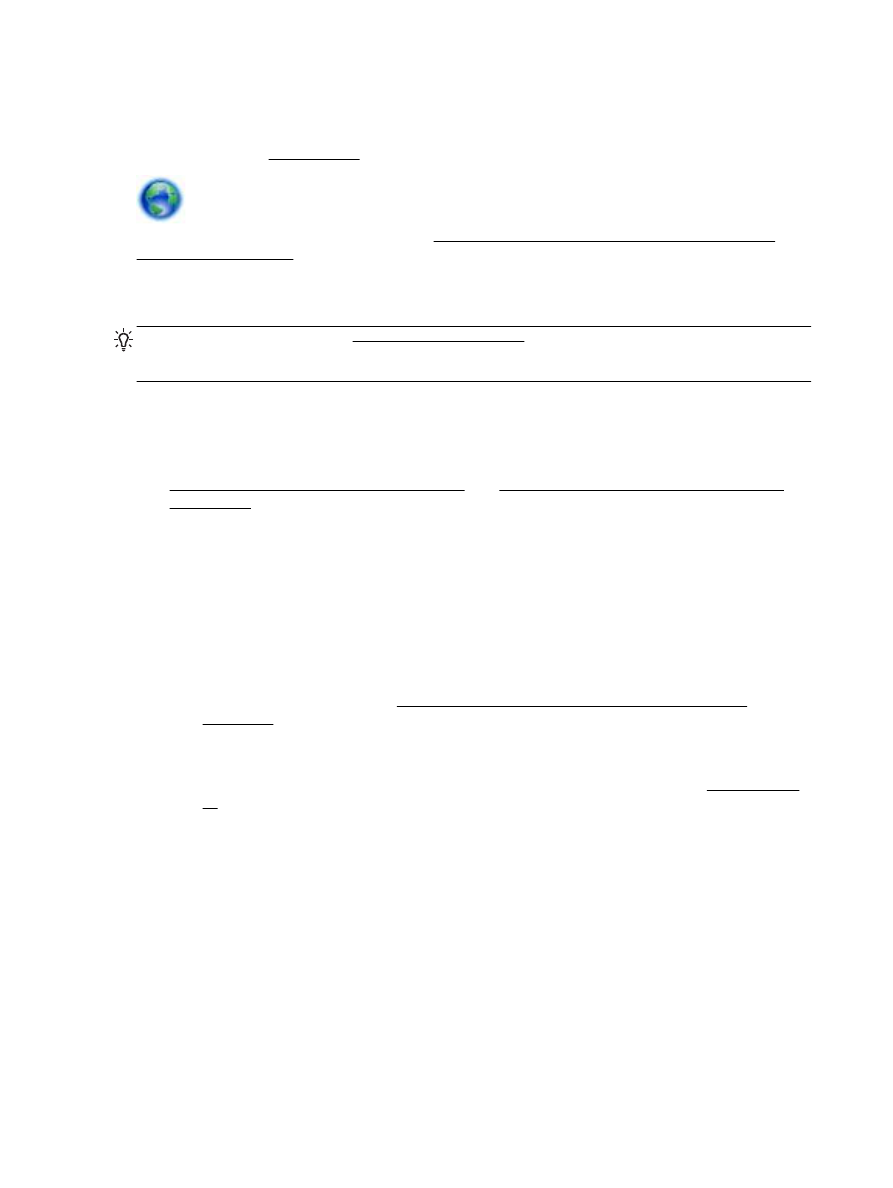
, связанных со сканированием
СОВЕТ:
(Windows) Запустите HP Print and Scan Doctor для диагностики и автоматического
исправления ошибок печати
, сканирования и копирования. Программа может быть доступна не
на всех языках
.
Сканер не реагирует
●
Проверьте оригинал
Проверьте правильность загрузки оригинала
. Дополнительную информацию см. в разделе
Размещение оригинала на стекле сканера или Загрузите оригинал в устройство подачи
документов
.
●
Проверьте принтер
Возможно
, принтер выходит из спящего режима после периода ожидания, что на короткое
время замедляет обработку задания
.
●
Проверьте программное обеспечение
HP
Убедитесь
, что прилагаемое к принтеру программное обеспечение HP установлено
правильно
.
◦
Windows: Откройте программное обеспечение принтера HP. Дополнительную
информацию см
. в разделе Откройте программное обеспечение принтера HP
(Windows). В появившемся окне выберите Печать, сканирование и факс или Печать
и сканирование
&, а затем выберите Сканировать документ или фотографию в
разделе Сканирование
.
◦
OS X: Запустите HP Utility. Дополнительную информацию см. в разделе HP Utility (OS
X). В меню Параметры сканирования выберите Сканировать на компьютер и
убедитесь
, что выбран параметр Включить сканирование на компьютер.
Очень низкая скорость сканирования
●
Процесс сканирования с высоким разрешением занимает больше времени
. Размер файла
при этом увеличивается
. Если необходимо выполнить сканирование быстрее, уменьшите
разрешение
.
●
Если перед началом сканирования было запущено задание печати или копирования
,
сканирование начинается только после выполнения предыдущего задания
. При этом
скорость сканирования может снижаться из
-за того, что оперативная память используется
одновременно принтером и сканером
.
Пропуски фрагментов документа или текста при сканировании
●
Проверьте оригинал
104 Глава 10 Решение проблемы
RUWW
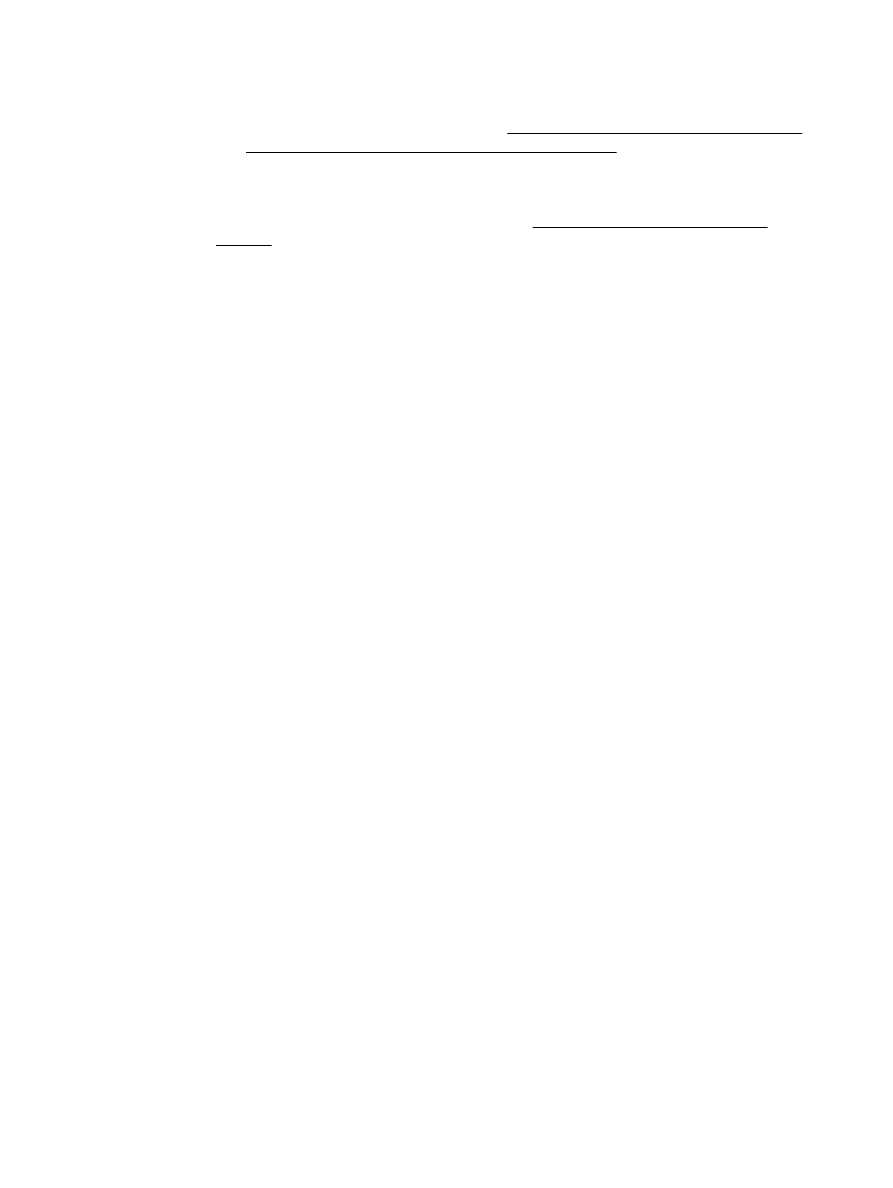
◦
Проверьте правильность загрузки оригинала
.
Дополнительные сведения см
. в разделе Размещение оригинала на стекле сканера
или Загрузите оригинал в устройство подачи документов
.
◦
При сканировании документа из устройства подачи документов попробуйте
отсканировать его непосредственно со стекла сканера
.
Дополнительную информацию см
. в разделе Размещение оригинала на стекле
сканера
.
◦
Из
-за цветного фона снижается четкость изображений, расположенных на переднем
плане
. Попробуйте изменить настройки сканирования или обработайте изображение
после сканирования
.
●
Проверьте параметры
◦
Убедитесь
, что в лоток загружена бумага достаточно большого размера для
сканируемого документа
.
◦
При использовании программного обеспечения принтера
HP установленные для него
по умолчанию параметры могут быть изменены для автоматического выполнения
определенного задания
, которое отличается от текущего задания. Инструкции по
изменению свойств см
. в экранной справке программного обеспечения принтера HP.
Текст не удается отредактировать
●
Убедитесь
, что программа оптического распознавание символов (OCR) установлена:
В зависимости от операционной системы выполните одно из следующих действий
.
◦
Windows 8.1. Щелкните стрелку вниз в левом нижнем углу начального экрана,
выберите название принтера и затем щелкните Служебные программы
. Выберите
Настройка и программное обеспечение принтера
. Щелкните Добавить
программное обеспечение
, Настроить выбор программного обеспечения и
убедитесь
, что выбрана функция OCR.
◦
Windows 8. На начальном экране щелкните правой кнопкой мыши по пустому
пространству
, на панели приложений щелкните на Все приложения, выберите
название принтера
, а затем щелкните Служебные программы. Выберите Настройка
и программное обеспечение принтера
. Щелкните Добавить программное
обеспечение
, Настроить выбор программного обеспечения и убедитесь, что
выбрана функция
OCR.
◦
Windows XP, Windows Vista и Windows 7. На рабочем столе компьютера щелкните
Пуск
, выберите Все программы, щелкните HP, выберите имя принтера, затем
выберите Программное обеспечение и настройка принтера
. Щелкните Добавить
программное обеспечение
, Настроить выбор программного обеспечения и
убедитесь
, что выбрана функция OCR.
При сканировании выбирайте в программе тип документа
, который позволит создать
редактируемый текст
. Текст, распознанный как графическое изображение, невозможно
преобразовать в текстовый файл
.
Если используется отдельная программа оптического распознавания символов
(OCR),
возможно
, она настроена для отправки текста в неподходящий для этой цели текстовый
редактор
. Дополнительную информацию см. в документации программы OCR.
RUWW
Устранение неполадок
, связанных со сканированием 105
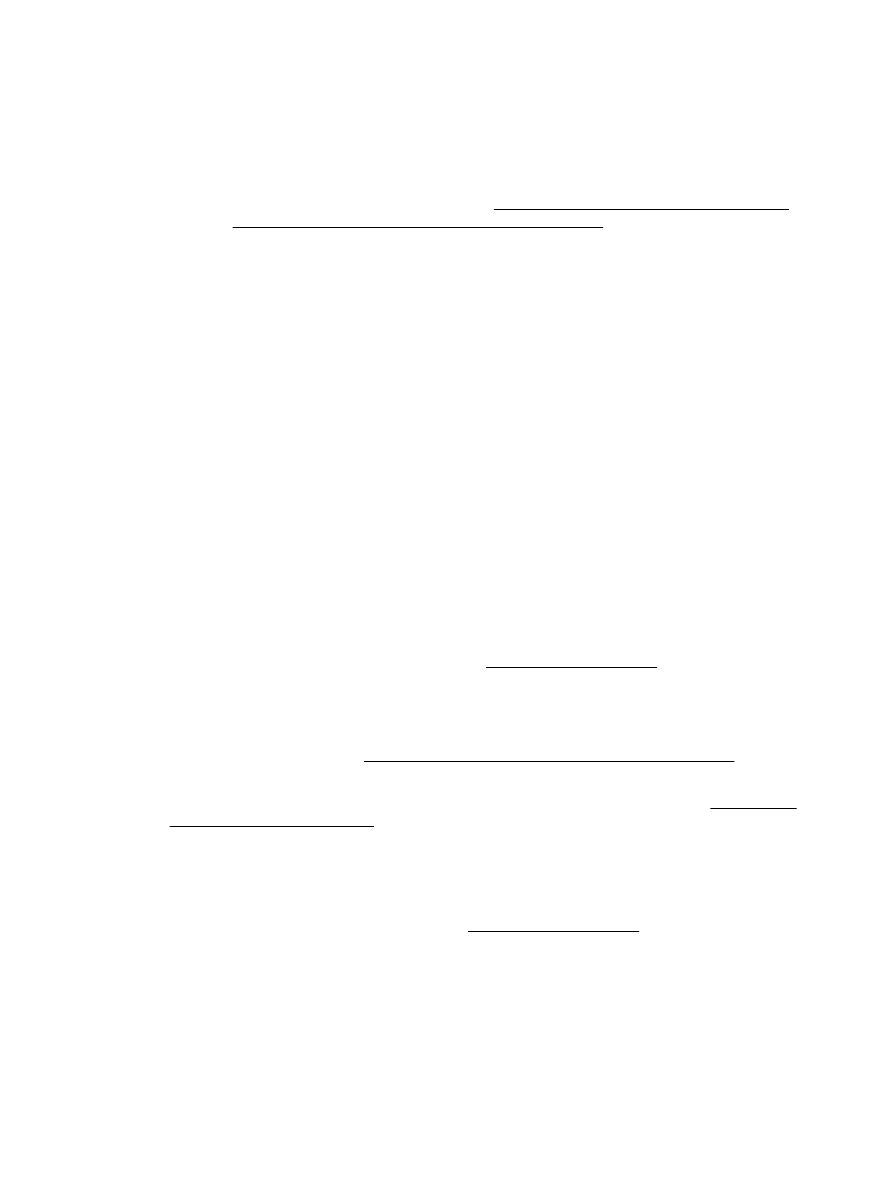
Убедитесь
, что выбран язык OCR, соответствующий языку сканируемого документа.
Дополнительную информацию см
. в документации программы OCR.
●
Проверьте оригиналы
◦
Проверьте правильность загрузки оригинала
.
Дополнительные сведения см
. в разделе Размещение оригинала на стекле сканера
или Загрузите оригинал в устройство подачи документов
.
◦
Убедитесь
, что документ не перекошен.
◦
Возможно
, программа не распознала сжатый текст. Например, в распознанном
программой тексте отдельные символы могут быть пропущены или ошибочно
объединены в один
(m вместо rn).
◦
Число ошибок при распознавании текста программой зависит от качества оригинала
,
размера и структуры текста
, а также от качества сканирования. Убедитесь, что
оригинал имеет высокое качество изображения
.
◦
Цветной фон может значительно снизить четкость изображений при сканировании
.
Низкое качество отсканированного изображения
●
На сканируемой стороне проявляется текст или изображение с обратной стороны
документа
При сканировании двухсторонних документов на слишком тонкие или прозрачные
носители на сканируемой стороне может проявиться текст или изображение с обратной
стороны
.
●
Лишние полосы
Возможно
, на стекло сканера попали чернила, клей, корректурная жидкость или другое
постороннее вещество
. Попробуйте очистить стекло сканера.
Дополнительную информацию см
. в разделе Обслуживание принтера.
●
Перекос отсканированного изображения
(неровное расположение)
Причиной может быть неправильная загрузка оригинала
. Обязательно используйте
направляющие при загрузке оригиналов в устройство подачи документов
. Дополнительную
информацию см
. в разделе Загрузите оригинал в устройство подачи документов.
Для получения наилучших результатов сканируйте с помощью стекла сканера
, а не
устройства подачи документов
. Дополнительную информацию см. в разделе Размещение
оригинала на стекле сканера
.
●
На отсканированном изображении проявились пятна
, линии, вертикальные белые
полосы или иные дефекты изображения
◦
Грязь на стекле сканера снижает четкость изображений
.
Инструкции по очистке см
. в разделе Обслуживание принтера.
◦
Возможно
, оригинал содержит дефекты, и они не являются результатом процесса
сканирования
.
●
Уменьшенные размеры
Также уменьшенный масштаб изображений может быть задан в настройках программного
обеспечения принтера
HP.
106 Глава 10 Решение проблемы
RUWW
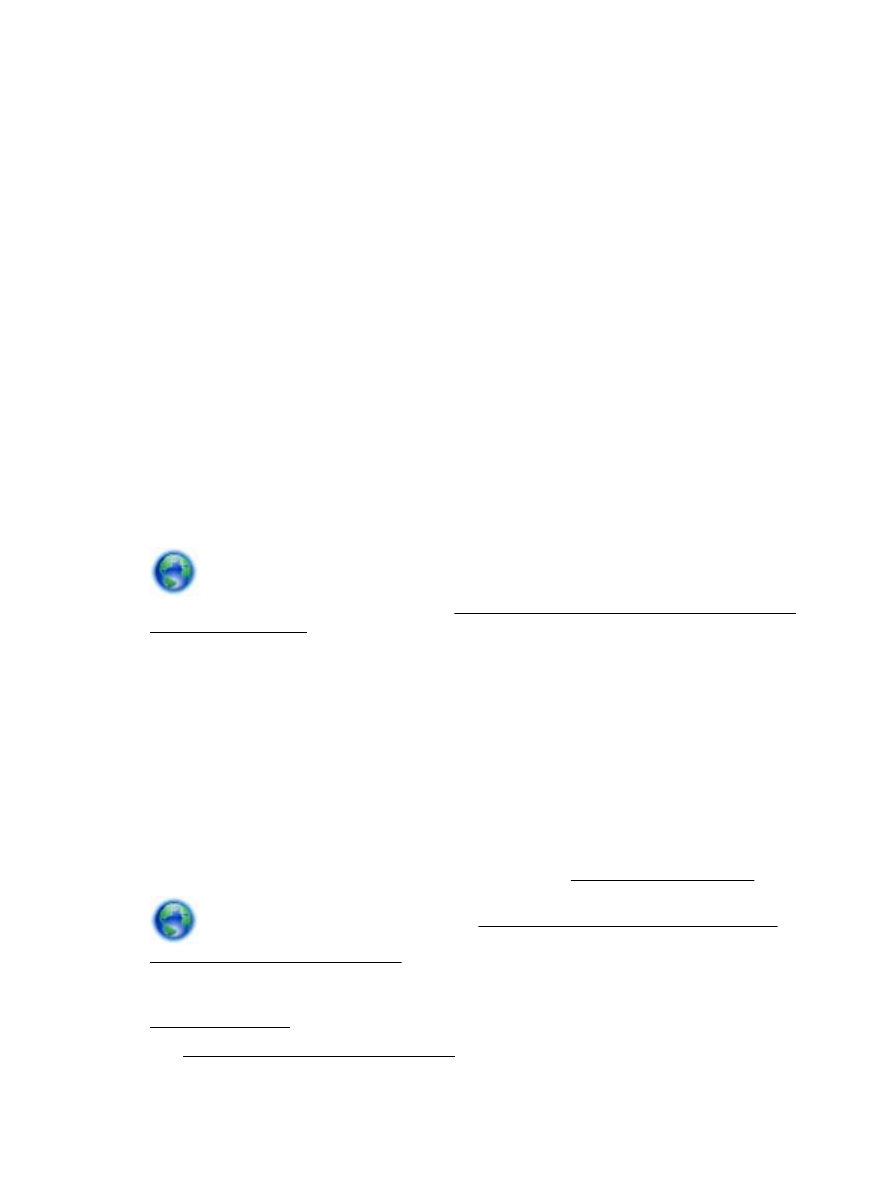
Дополнительную информацию об изменении параметров см
. в справке программного
обеспечения
HP.
Не удается отсканировать документ и отправить по электронной почте
●
Неправильно настроен профиль электронной почты
Убедитесь в том
, что в программном обеспечении HP заданы правильные параметры
исходящего
SMTP-сервера. Дополнительную информацию о параметрах сервера SMTP
см
. в документации, предоставленной поставщиком услуг электронной почты.
●
При отправке документа нескольким адресатам
, одни из них получают сообщение, а
другие — нет
.
Возможно
, адреса указаны неправильно или не распознаются почтовым сервером.
Убедитесь в том
, что в программном обеспечении HP правильно указаны адреса
электронной почты всех получателей
. Проверьте, нет ли в вашем почтовом ящике
уведомлений о недоставленных сообщениях
, полученных от почтового сервера.
●
Отправка электронных сообщений большого размера
Некоторые почтовые серверы настроены таким образом
, что электронные сообщения,
размер которых превышает определенное значение
, отвергаются. Чтобы узнать,
установлен ли на почтовом сервере максимально допустимый размер файла
, см.
документацию
, предоставленную поставщиком услуг электронной почты. Если на почтовом
сервере задан такой предел
, уменьшите максимальный размер приложения для профиля
исходящей электронной почты до требуемого значения
.
Перейдите к инструкциям в Интернете по устранению неполадок
, а также узнайте
больше о решении проблем сканирования
. Щелкните здесь для получения дополнительных
сведений в Интернете. В настоящее время этот веб-сайт доступен не на всех языках.
Устранение неполадок
, связанных с факсом
Этот раздел содержит информацию об устранении неполадок при настройке факса для
принтера
. Если принтер неправильно настроен для работы с факсами, могут возникать
проблемы при отправке и получении факсов
.
Если возникли проблемы при работе с факсом
, можно напечатать отчет проверки факса, чтобы
проверить состояние принтера
. Проверка не будет выполнена, если принтер неправильно
настроен для работы с факсами
. Выполните эту проверку после завершения настройки
принтера для работы с факсами
.
Если тест завершился неудачно
, просмотрите отчет и примите соответствующие меры. Чтобы
получить дополнительные сведения о тестировании факса
, перейдите по этой ссылке.