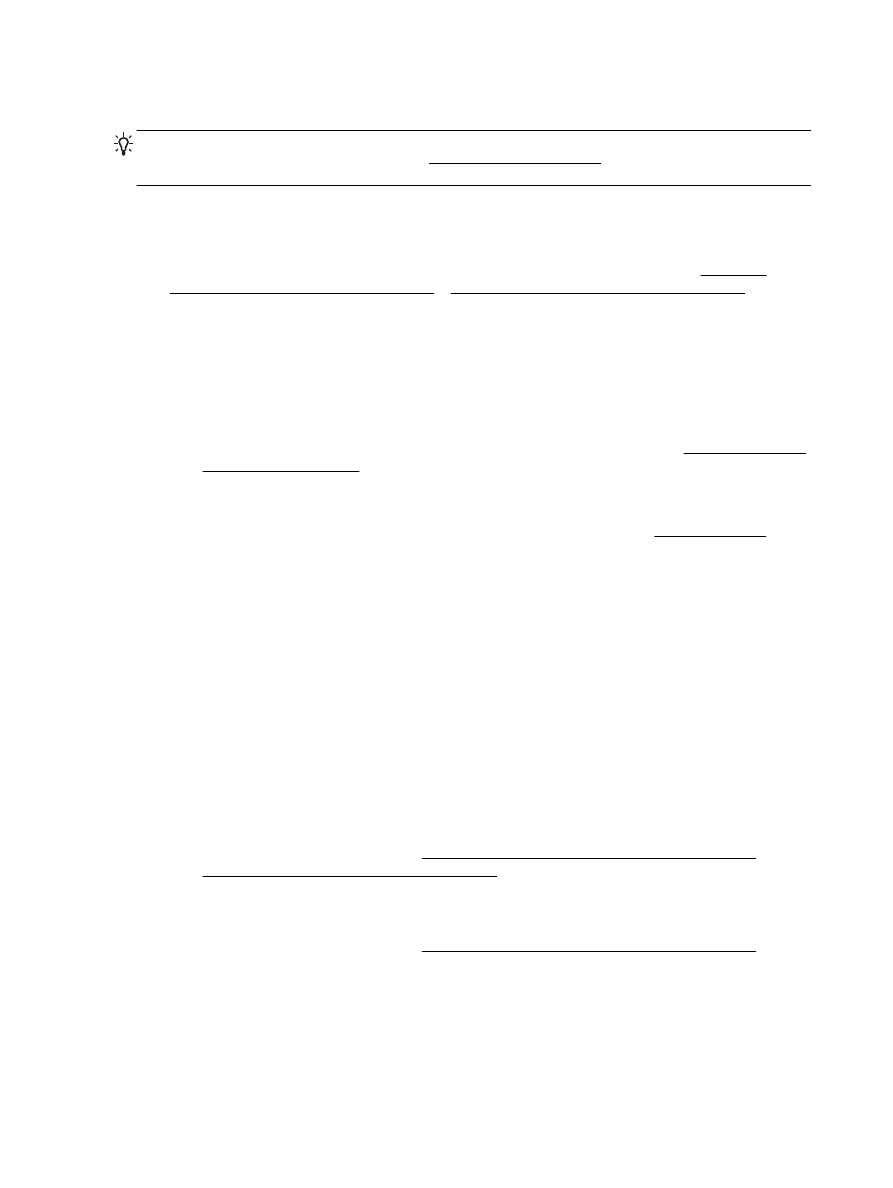
Riešenie problémov so skenovaním
TIP: (Windows) Na vykonanie diagnostiky a automatickej opravy problémov týkajúcich sa tlače,
skenovania a kopírovania spustite aplikáciu HP Print and Scan Doctor. Aplikácia je dostupná len v
niektorých jazykoch.
Skener nevykonal skenovanie
●
Skontrolujte originál
Skontrolujte, či je originál vložený správne. Ďalšie informácie nájdete v častiach Položenie
predlohy na sklenenú podložku skenera a Vloženie originálu do podávača dokumentov.
●
Skontrolujte tlačiareň
Tlačiareň možno po istom intervale nečinnosti ukončuje režim spánku, v dôsledku čoho sa
spracovanie trocha oneskorí.
●
Skontrolujte softvér tlačiarne HP
Skontrolujte, či je správne nainštalovaný softvér HP dodávaný s tlačiarňou.
◦
Windows: Otvorte softvér tlačiarne HP. Ďalšie informácie nájdete v časti Otvorenie softvéru
tlačiarne HP (Windows). V zobrazenom okne vyberte položku Tlač, skenovanie a fax alebo
položku Tlač a skenovanie a potom vyberte položku Skenovať dokument alebo fotografiu v
časti Scan (Skenovanie).
◦
OS X: Otvorte pomôcku HP Utility. Ďalšie informácie nájdete v časti HP Utility (OS X). V
časti Scan Settings (Nastavenie skenovania) vyberte položku Scan to Computer (Skenovať
do počítača) a skontrolujte, či je vybratá možnosť Enable Scan to Computer (Povoliť
skenovanie do počítača).
Skenovanie trvá pridlho
●
Skenovanie s vyšším rozlíšením trvá dlhšie a výsledné súbory sú väčšie. Ak chcete skenovať
rýchlejšie, znížte rozlíšenie.
●
Ak ste pred pokusom o skenovanie odoslali tlačovú alebo kopírovaciu úlohu, skenovanie sa
spustí, ak skener nie je obsadený. Tlačiareň a skener však používajú zdieľanú pamäť, takže
skenovanie môže byť pomalšie.
Nenaskenovala sa časť dokumentu alebo chýba text
●
Skontrolujte originál
◦
Skontrolujte, či ste originál vložili správne.
Ďalšie informácie nájdete v časti Položenie predlohy na sklenenú podložku skenera alebo
Vloženie originálu do podávača dokumentov.
◦
Ak ste dokument skenovali z podávača dokumentov, skúste ho naskenovať priamo zo
sklenenej podložky skenera.
Ďalšie informácie nájdete v časti Položenie predlohy na sklenenú podložku skenera.
◦
Farebné pozadia môžu spôsobovať, že obrazy v popredí príliš splývajú s pozadím. Skúste
upraviť nastavenie pred skenovaním originálu alebo vylepšiť obrázok po naskenovaní
originálu.
●
Skontrolujte nastavenia
100 Kapitola 10 Riešenie problémov
SKWW
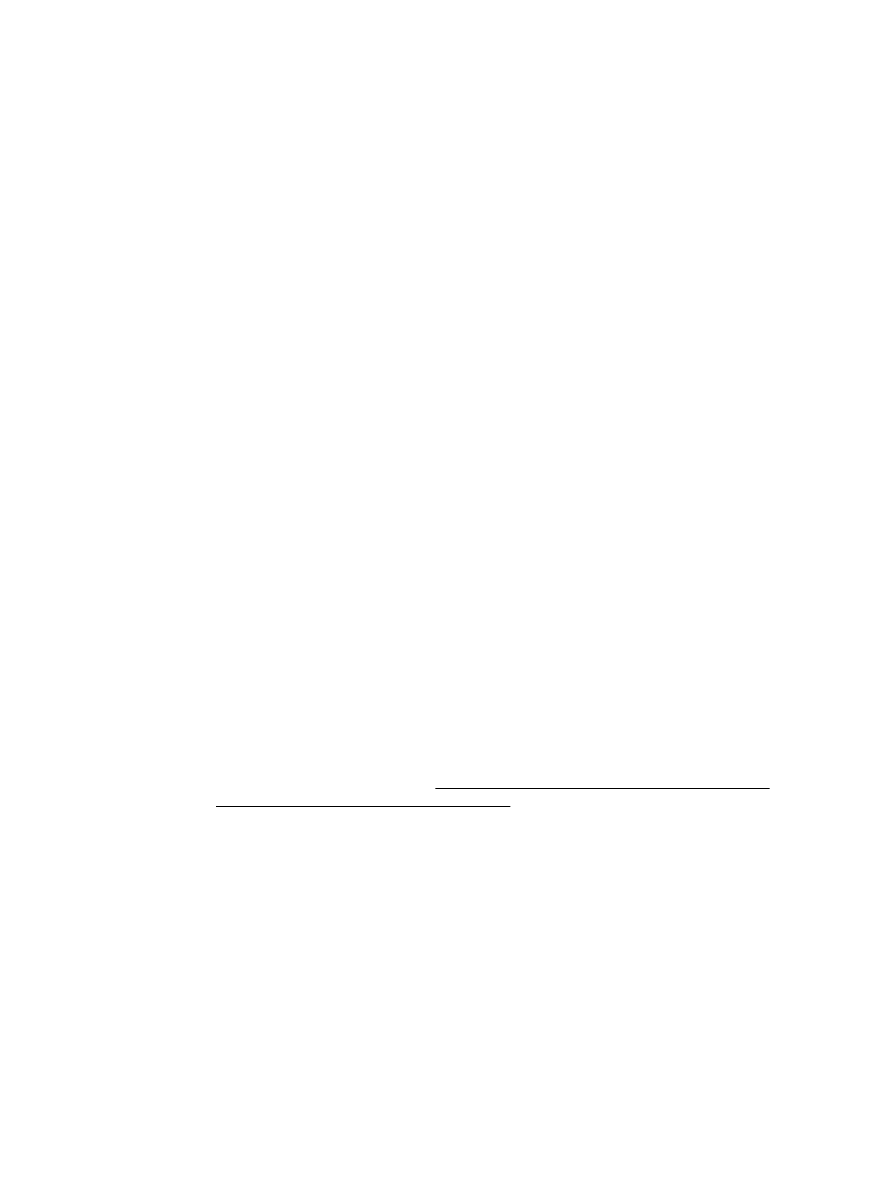
◦
Skontrolujte, či je veľkosť vloženého papiera dostatočná pre skenovaný originál.
◦
Ak používate softvér tlačiarne HP, jeho predvolené nastavenie môže byť nastavené na
automatické vykonanie špecifickej úlohy odlišnej od úlohy, ktorú sa pokúšate vykonať.
Pokyny na zmenu vlastností nájdete v Pomocníkovi na obrazovke softvéru tlačiarne.
Nemožno upraviť text
●
Skontrolujte, či sa nainštaloval program OCR (optické rozlíšenie znakov):
V závislosti od operačného systému vykonajte jeden z nasledujúcich postupov:
◦
Windows 8.1: v ľavom dolnom rohu domovskej obrazovky kliknite na šípku nadol, vyberte
názov tlačiarne a potom kliknite na položku Pomôcky. Vyberte položku Inštalácia a softvér
tlačiarne. Kliknite na položku Pridať ďalší softvér, na položku Prispôsobiť výber softvéru a
uistite sa, že ste vybrali možnosť OCR.
◦
Windows 8: na domovskej obrazovke kliknite pravým tlačidlom na prázdnu oblasť
obrazovky, na paneli aplikácií kliknite na položku Všetky aplikácie, vyberte názov tlačiarne
a potom kliknite na položku Pomôcky. Vyberte položku Inštalácia a softvér tlačiarne.
Kliknite na položku Pridať ďalší softvér, na položku Prispôsobiť výber softvéru a uistite sa,
že ste vybrali možnosť OCR.
◦
Windows 7, Windows Vista a Windows XP: na pracovnej ploche počítača kliknite na
ponuku Štart, vyberte položku Všetky programy, kliknite na položku HP, vyberte názov
svojej tlačiarne a potom vyberte položku Inštalácia a softvér tlačiarne. Kliknite na položku
Pridať ďalší softvér, na položku Prispôsobiť výber softvéru a uistite sa, že ste vybrali
možnosť OCR.
Pri skenovaní originálu skontrolujte, či ste vybrali typ dokumentu v softvéri, ktorý vytvára
upraviteľný text. Ak je text klasifikovaný ako grafika, neskonvertuje sa na text.
Ak používate samostatný program OCR, môže byť prepojený s textovým procesorom, ktorý
nevykonáva úlohy programu OCR. Ďalšie informácie nájdete v dokumentácii dodanej s
programom OCR.
Skontrolujte, či ste vybrali jazyk OCR, ktorý zodpovedá jazyku použitému v skenovanom
dokumente. Ďalšie informácie nájdete v dokumentácii dodanej s programom OCR.
●
Skontrolujte originály
◦
Skontrolujte, či ste originál vložili správne.
Ďalšie informácie nájdete v časti Položenie predlohy na sklenenú podložku skenera alebo
Vloženie originálu do podávača dokumentov.
◦
Skontrolujte, či dokument nie je šikmo.
◦
Softvér nemusí byť schopný rozpoznať text, ktorý má veľmi malé medzery medzi
písmenami. V texte spracovanom softvérom môžu napríklad chýbať znaky alebo sa v ňom
vyskytovať spojené znaky, napríklad „rn“ môže vyzerať ako „m“.
◦
Presnosť softvéru závisí od kvality obrázka, veľkosti textu a štruktúry originálu a od kvality
samotného skenovania. Uistite sa, že originál má dobrú kvalitu.
◦
Farebné pozadia môžu spôsobovať, že obrazy v popredí príliš splývajú.
SKWW
Riešenie problémov so skenovaním 101
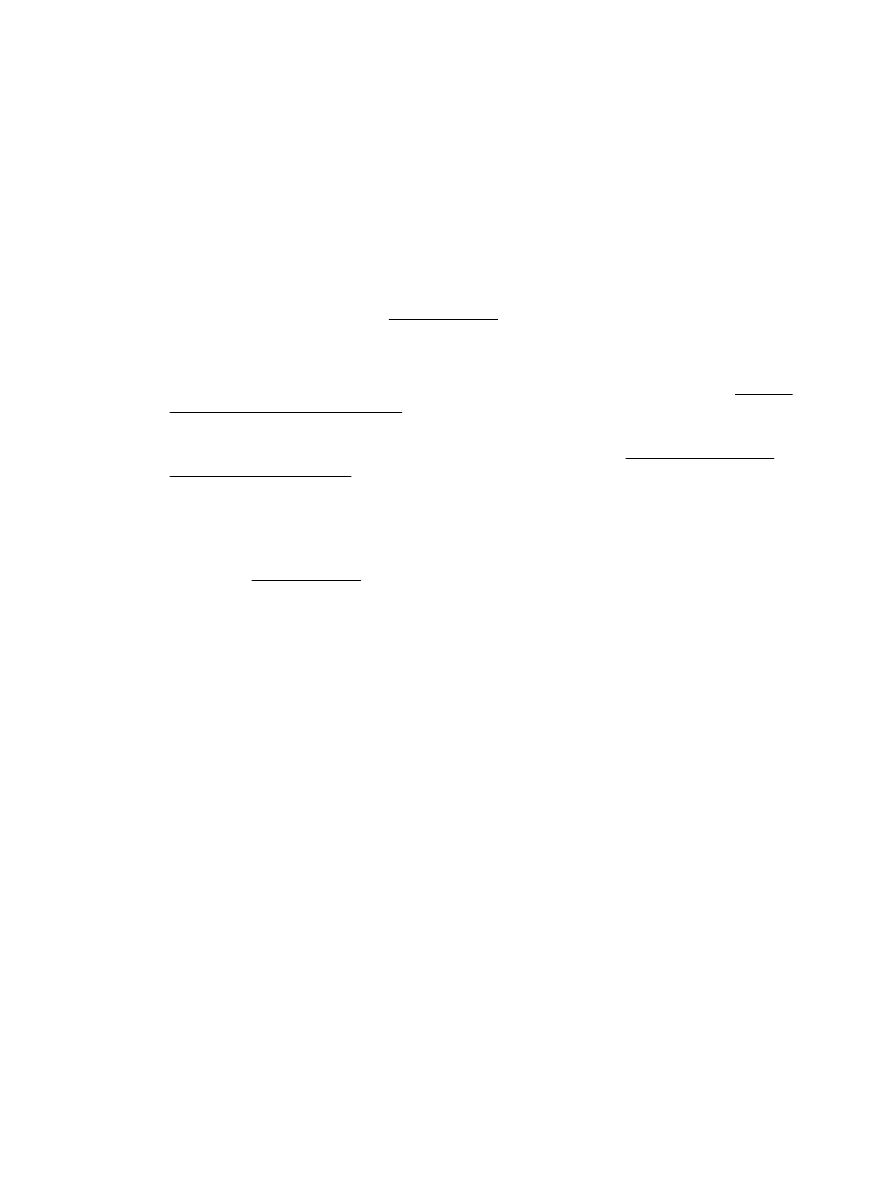
Kvalita naskenovaného obrázka je nízka
●
Na naskenovanom obrázku bude text alebo obrázky nachádzajúce sa na zadnej strane
obojstranného originálu
Pri obojstranných origináloch sa text alebo obrázky zo zadnej strany môžu „zliať“ do
naskenovaného obrázka, ak sú originály vytlačené na priveľmi tenkom alebo priehľadnom
papieri.
●
Nežiaduce čiary
Na sklenenej podložke skenera môže byť atrament, lepidlo, korekčná tekutina alebo iná
nežiaduca látka. Skúste vyčistiť sklenenú podložku skenera.
Ďalšie informácie nájdete v časti Údržba tlačiarne.
●
Naskenovaný obrázok je zošikmený (zakrivený)
Originál mohol byť vložený nesprávne. Pri vkladaní originálov do podávača dokumentov
nezabudnite používať priečne vodiace lišty papiera. Ďalšie informácie nájdete v časti Vloženie
originálu do podávača dokumentov.
Ak chcete dosiahnuť najlepšie výsledky, na skenovanie radšej používajte sklenenú podložku
skenera ako podávač dokumentov. Ďalšie informácie nájdete v časti Položenie predlohy na
sklenenú podložku skenera.
●
Na naskenovanom obrázku sú škvrny, čiary, biele vertikálne pásy alebo iné chyby
◦
Ak je sklenená podložka skenera znečistená, vytvorený obrázok nebude mať optimálnu
čistotu.
V časti Údržba tlačiarne sú uvedené pokyny na vyčistenie.
◦
Chyby sa môžu nachádzať na origináli, a teda nevznikli pri skenovaní.
●
Veľkosť je zmenšená
Softvér tlačiarne HP môže byť nastavený na zmenšenie skenovaného obrázka.
Ďalšie informácie o zmene nastavenia nájdete v Pomocníkovi softvéru tlačiarne HP.
Nemožno skenovať do e-mailu
●
Nie je správne nastavený profil pre e-maily
Skontrolujte, či je v softvéri HP zadané správne nastavenie servera SMTP odchádzajúcej pošty.
Ďalšie informácie o nastavení servera SMTP nájdete v dokumentácii od poskytovateľa e-
mailových služieb.
●
Pri odosielaní e-mailových správ viacerým prijímateľom sa správy odošlú len niektorým z nich
E-mailové adresy pravdepodobne nie sú správne alebo ich e-mailový server nerozpoznal.
Skontrolujte, či sú v softvéri HP správne zadané e-mailové adresy všetkých prijímateľov e-
mailov. Skontrolujte, či sa v priečinku prijatých správ nenachádzajú správy o nedoručení prijaté z
e-mailového servera.
●
Odosielanie veľkých e-mailových správ
Niektoré e-mailové servery sú konfigurované tak, aby odmietali e-mailové správy, ktoré
presahujú určitú veľkosť. Ak chcete zistiť, či je vo vašom e-mailovom serveri nastavený limit
maximálnej veľkosti súboru, pozrite si dokumentáciu od poskytovateľa e-mailových služieb. Ak e-
mailový server má takýto limit, zmeňte maximálnu veľkosť prílohy e-mailov v profile pre
odchádzajúce e-maily na menšiu hodnotu, ako je hodnota nastavená v e-mailovom serveri.
102 Kapitola 10 Riešenie problémov
SKWW
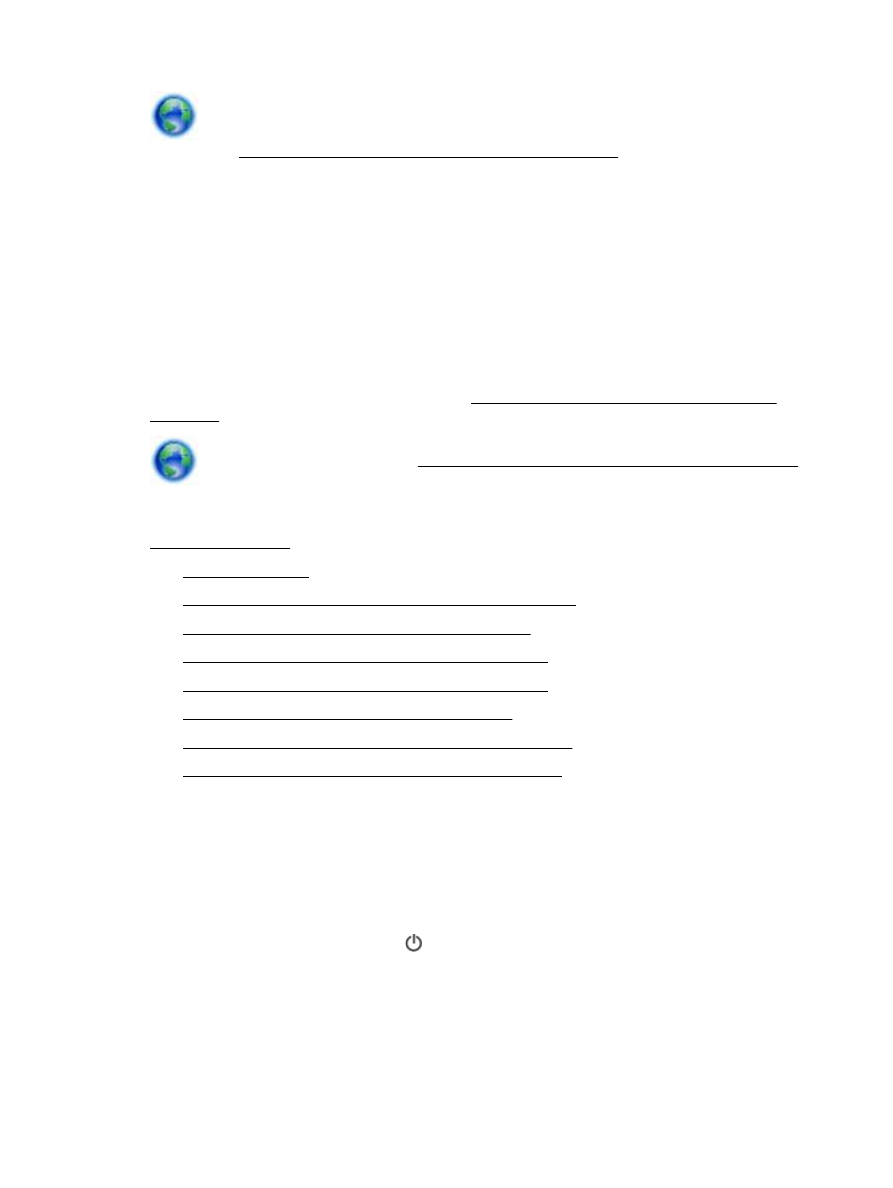
Prístup k riešeniu problémov online a ďalšie informácie o riešeniach problémov so
skenovaním. Kliknutím sem prejdete online a získate ďalšie informácie. Táto webová lokalita nemusí
byť v súčasnosti dostupná vo všetkých jazykoch.