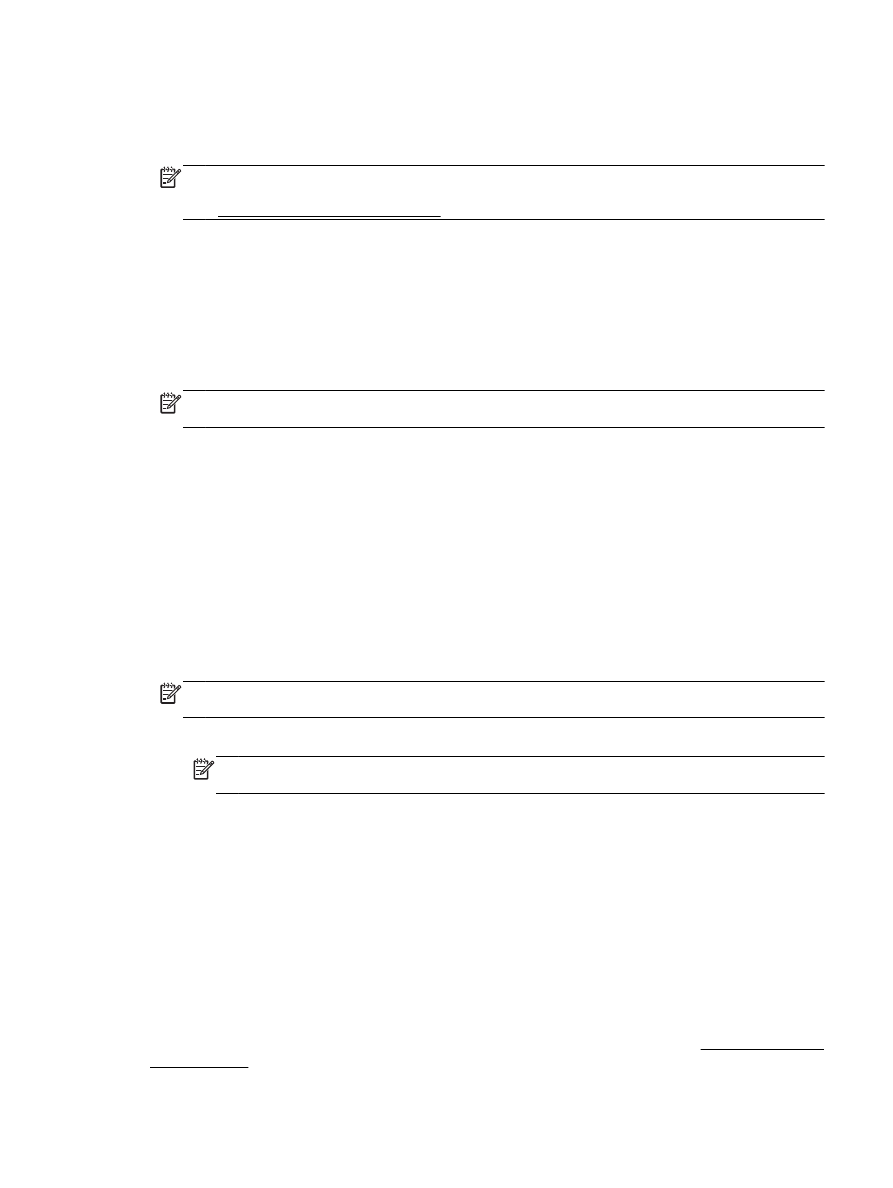
Tipy na úspešnú tlač
Nastavenia softvéru vybraté v ovládači tlače platia iba pre tlač. Nepoužívajú sa pre kopírovanie ani
skenovanie.
Dokument môžete vytlačiť na obe strany papiera. Ďalšie informácie nájdete v časti Tlač na obe strany
(duplexná tlač).
SKWW
Tipy na úspešnú tlač 29
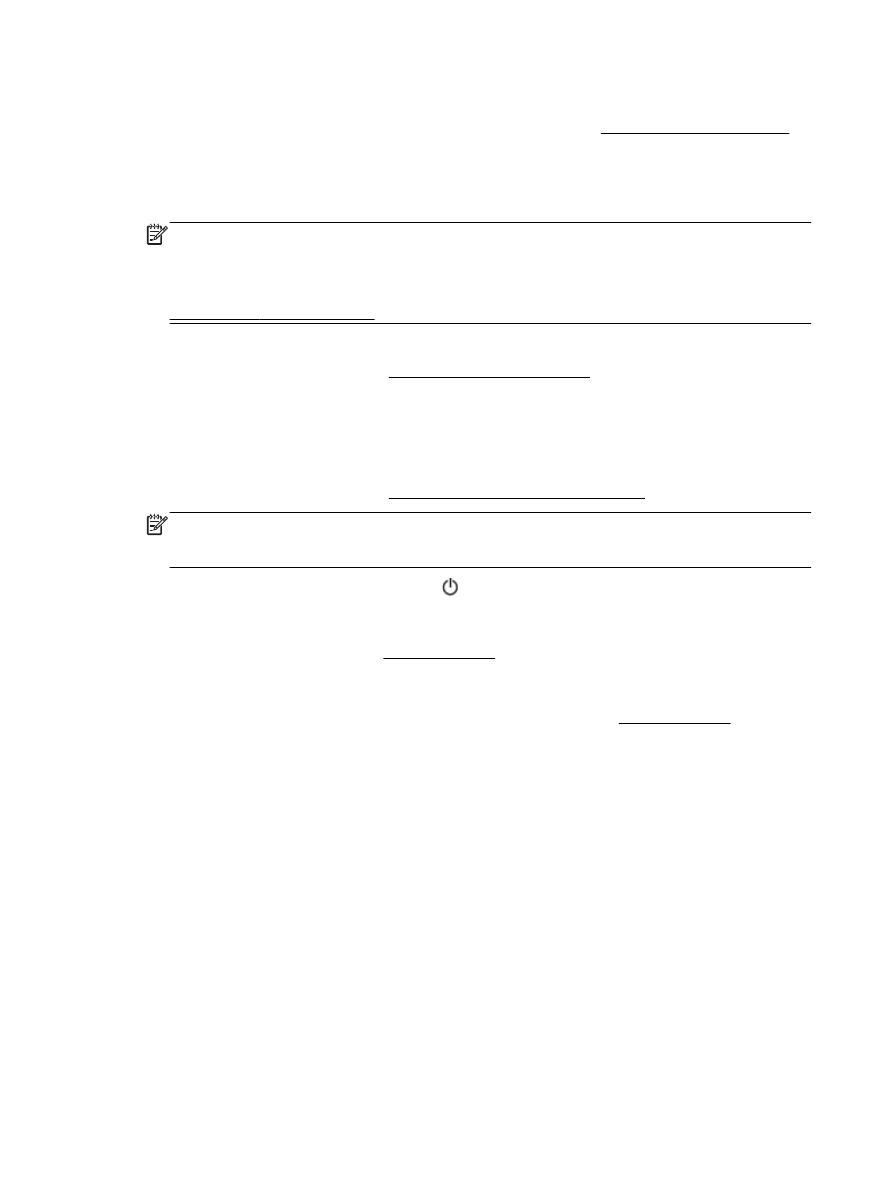
Tipy týkajúce sa atramentu
●
Ak nie je kvalita tlače prijateľná, ďalšie informácie nájdete v časti Riešenie problémov s tlačou.
●
Používajte originálne atramentové kazety HP.
Originálne atramentové kazety HP sa navrhujú a testujú na používanie s tlačiarňami a papiermi
HP, čo umožňuje opakovane a ľahko dosahovať výborné výsledky.
POZNÁMKA: Spoločnosť HP neručí za kvalitu ani spoľahlivosť spotrebného materiálu inej
značky. Na servis zariadenia z dôvodu použitia neoriginálneho spotrebného materiálu sa
nevzťahuje záruka.
Ak ste presvedčení, že ste kúpili originálne atramentové kazety HP, prejdite na stránku
www.hp.com/go/anticounterfeit.
●
Správne nainštalujte čiernu aj farebné kazety.
Ďalšie informácie nájdete v časti Výmena atramentových kaziet.
●
Skontrolujte odhadovanú hladinu atramentu v kazetách a uistite sa, či obsahujú dostatočné
množstvo atramentu.
Upozornenia na hladinu atramentu a indikátory poskytujú iba odhadované hodnoty na účely
plánovania.
Ďalšie informácie nájdete v časti Kontrola približných úrovní atramentov.
POZNÁMKA: Ak sa zobrazí hlásenie upozorňujúce na nízku hladinu atramentu, zvážte
zakúpenie náhradnej kazety, aby sa zabránilo možným oneskoreniam pri tlači. Kazety nemusíte
vymieňať dovtedy, kým nebude kvalita tlače neprijateľná.
●
Tlačiareň vždy vypínajte stlačením ikony (tlačidla Napájanie), aby tlačiareň chránila trysky.
Tipy na vkladanie papiera
Ďalšie informácie tiež nájdete v časti Vloženie papiera.
●
Ubezpečte sa, že je papier v zásobníku vložený správne a zhoduje sa s aktuálne nastavenou
veľkosťou papiera v tlačiarni. Po zatvorení zásobníka by sa mala zobraziť výzva na potvrdenie
alebo nastavenie veľkosti papiera. Ďalšie informácie nájdete v časti Vloženie papiera.
●
Vložte stoh papiera (nie iba jednu stranu). Všetok papier v stohu musí mať rovnakú veľkosť a
rovnaký druh, aby sa zabránilo zaseknutiu papiera.
●
Vložte papier tlačovou stranou nadol.
●
Skontrolujte, či sa papier založený vo vstupnom zásobníku nezvlnil a či okraje nie sú zahnuté
alebo natrhnuté.
●
Upravte priečne vodiace lišty vo vstupnom zásobníku tak, aby tesne priliehali k všetkým
papierom. Skontrolujte, či priečne vodiace lišty neohýbajú papier v zásobníku.
Tipy na nastavenie tlačiarne (Windows)
●
Ak chcete zmeniť predvolené nastavenie tlače, kliknite na tlačidlo Tlač, skenovanie a fax a
potom v softvéri tlačiarne HP kliknite na položku Nastaviť predvoľby.
V závislosti od operačného systému vykonajte jeden z nasledujúcich postupov na otvorenie
softvéru tlačiarne:
30 Kapitola 3 Tlač
SKWW
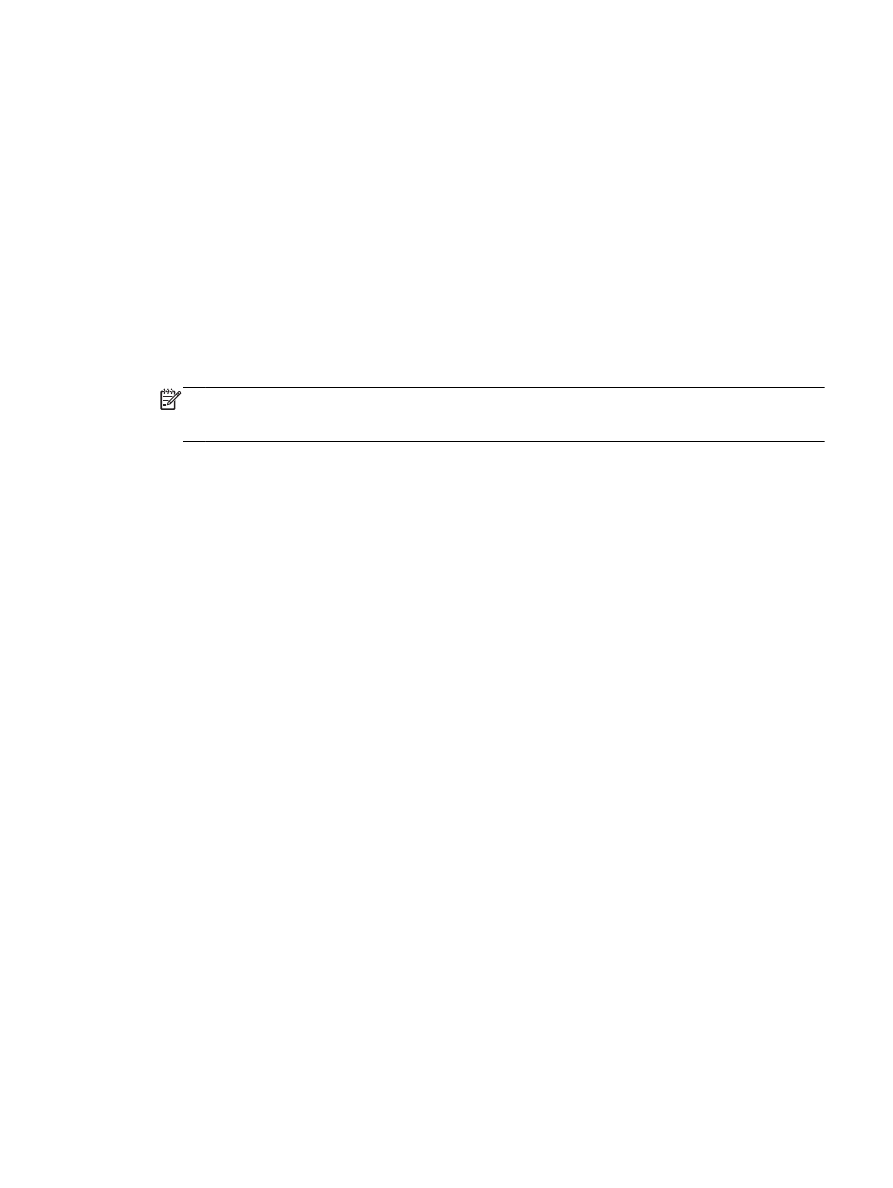
◦
Windows 8.1: v ľavom dolnom rohu domovskej obrazovky kliknite na šípku nadol a vyberte
názov tlačiarne.
◦
Windows 8: na domovskej obrazovke kliknite pravým tlačidlom na prázdnu oblasť
obrazovky, na paneli aplikácií kliknite na položku Všetky aplikácie a potom vyberte názov
tlačiarne.
◦
Windows 7, Windows Vista a Windows XP: Na pracovnej ploche počítača kliknite na
ponuku Štart, vyberte položku Všetky programy, kliknite na položku HP, kliknite na
priečinok tlačiarne a potom vyberte ikonu s názvom tlačiarne.
●
Ak chcete vybrať počet strán, ktoré sa majú vytlačiť na hárok, na karte Rozloženie ovládača
tlačiarne vyberte z rozbaľovacieho zoznamu Počet strán na hárok príslušnú možnosť.
●
Ak chcete zmeniť orientáciu strany, nastavte ju v rozhraní aplikácie.
●
Ak chcete zobraziť ďalšie nastavenia tlače, na karte Rozloženie alebo Papier a kvalita kliknutím
na tlačidlo Rozšírené otvorte dialógové okno Rozšírené možnosti.
POZNÁMKA: Na ukážke na karte Rozloženie sa nemôže zobraziť možnosť vybratá z
rozbaľovacieho zoznamu Rozloženie strán na hárku ani rozbaľovacie ponuky Brožúra a Okraje
strany.
◦
Tlač v odtieňoch sivej: umožňuje vytlačiť čiernobiely dokument len pomocou čierneho
atramentu. Vyberte možnosť Len čierny atrament a potom kliknite na tlačidlo OK.
◦
Rozloženie strán na hárku: pomáha špecifikovať poradie strán, ak tlačíte dokument s viac
ako dvoma stranami na hárok.
◦
Tlač bez okrajov: výberom tejto funkcie môžete tlačiť fotografie bez okrajov. Nie všetky
druhy papiera podporujú túto funkciu. Ak vybratý druh papiera v rozbaľovacom zozname
Médiá túto funkciu nepodporuje, vedľa príslušnej možnosti sa zobrazí ikona upozornenia.
◦
Zachovanie rozloženia: táto funkcia funguje len pri duplexnej tlači. Ak je obrázok väčší ako
oblasť určená na tlač, výberom tejto funkcie upravte obsah strany tak, aby sa nachádzal
medzi menšími okrajmi a aby sa tak nevytvárali prebytočné strany.
◦
Technológie HP Real Life: táto funkcia zjemňuje a zostruje obrázky a grafiku s cieľom
zlepšiť kvalitu tlače.
◦
Brožúra: umožňuje tlačiť viacstranový dokument ako brožúru. Umiestní dve strany na
každú stranu hárka, ktorý možno zložiť ako brožúru na polovičnú veľkosť papiera.
V príslušnom rozbaľovacom zozname vyberte možnosť väzby a potom kliknite na tlačidlo
OK.
●
Ľavá väzba brožúry: strana väzby po zložení brožúry sa zobrazuje vľavo. Túto
možnosť vyberte, ak zvyčajne čítate zľava doprava.
●
Pravá väzba brožúry: strana väzby po zložení brožúry sa zobrazuje vpravo. Túto
možnosť vyberte, ak zvyčajne čítate sprava doľava.
◦
Okraje strán: umožňuje pridávať okraje na strany, ak tlačíte dokument s viac ako dvoma
stranami na hárok.
●
Čas potrebný na nastavenie tlačových predvolieb môžete ušetriť použitím tlačovej skratky.
Tlačová skratka ukladá správne hodnoty nastavenia pre príslušný typ úlohy tak, aby ste mohli
nastaviť všetky možnosti jediným kliknutím. Ak ju chcete použiť, prejdite na kartu Tlačová
skratka, vyberte jednu tlačovú skratku a potom kliknite na tlačidlo OK.
Ak chcete pridať novú tlačovú skratku, po zmene nastavení na karte Rozloženie alebo Papier a
kvalita kliknite na kartu Tlačová skratka, kliknite na položku Uložiť ako, zadajte názov a potom
kliknite na tlačidlo OK.
SKWW
Tipy na úspešnú tlač 31
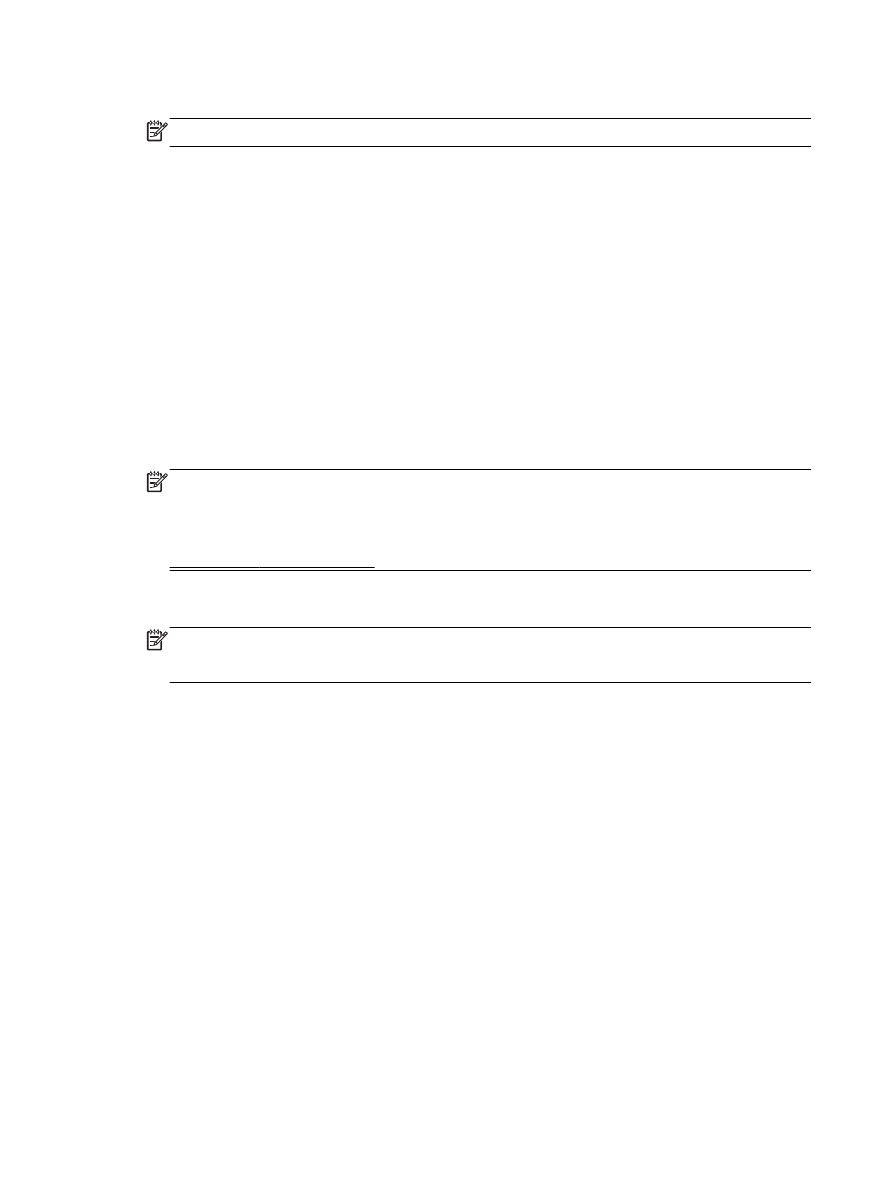
Ak chcete odstrániť tlačovú skratku, vyberte ju a potom kliknite na položku Odstrániť.
POZNÁMKA: Odstraňovať nemôžete predvolené tlačové skratky.
Tipy na nastavenie tlačiarne (OS X)
●
V dialógovom okne Print (Tlač) vyberte v rozbaľovacej ponuke Paper Size (Veľkosť papiera)
veľkosť papiera vloženého do tlačiarne.
●
V dialógovom okne Print (Tlač) vyberte kontextovú ponuku Paper/Quality (Papier a kvalita) a
vyberte príslušný typ a kvalitu papiera.
●
Ak chcete vytlačiť čiernobiely dokument použitím len čierneho atramentu, z rozbaľovacieho
zoznamu vyberte položku Paper Type/Quality (Typ papiera a kvalita). Potom kliknite na
prístupový trojuholník Color Options (Možnosti farieb), z kontextovej ponuky farieb vyberte
položku Grayscale (Odtiene sivej) a položku Black Print Cartridge Only (Len čierna tlačová
kazeta).
Poznámky
●
Originálne atramentové kazety HP sa navrhujú a testujú na používanie s tlačiarňami a papiermi
HP, čo umožňuje opakovane a ľahko dosahovať výborné výsledky.
POZNÁMKA: Spoločnosť HP neručí za kvalitu ani spoľahlivosť spotrebného materiálu inej
značky. Na servis zariadenia z dôvodu použitia neoriginálneho spotrebného materiálu sa
nevzťahuje záruka.
Ak ste presvedčení, že ste kúpili originálne atramentové kazety HP, prejdite na stránku
www.hp.com/go/anticounterfeit.
●
Upozornenia na hladinu atramentu a indikátory poskytujú iba odhadované hodnoty na účely
plánovania.
POZNÁMKA: Ak sa zobrazí hlásenie upozorňujúce na nízku hladinu atramentu, zvážte
zakúpenie náhradnej kazety, aby sa zabránilo možným oneskoreniam pri tlači. Kazety nemusíte
vymieňať dovtedy, kým nebude kvalita tlače neprijateľná.