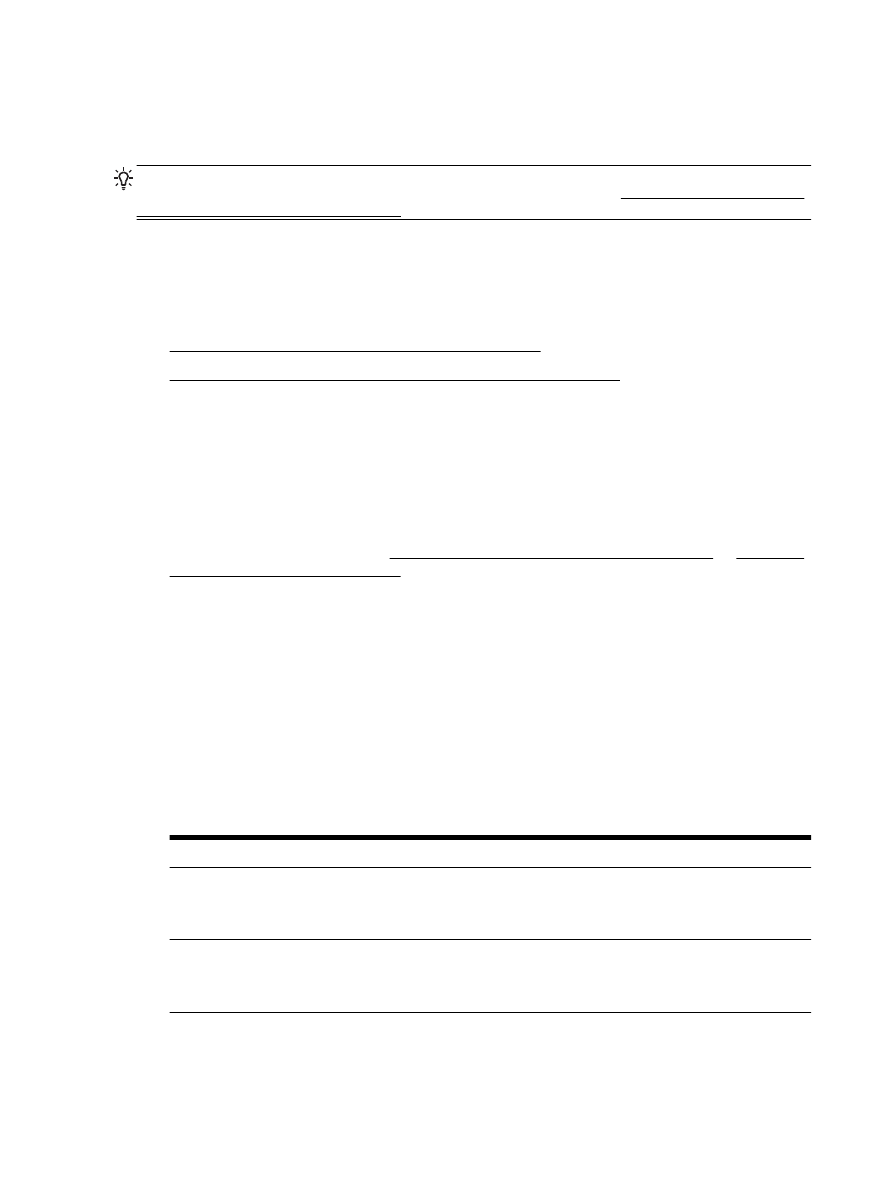
Optično branje dokumentov v obliki besedila za urejanje
●
Navodila za optično branje dokumentov v obliki besedila za urejanje
Optično branje dokumentov v obliki besedila za urejanje
Za optično branje dokumentov v obliki besedila za urejanje upoštevajte ta navodila.
Optično branje dokumentov v obliki besedila za urejanje (Windows)
1.
Izvirnik položite na steklo optičnega bralnika s stranjo za tiskanje obrnjeno navzdol ali v
podajalnik dokumentov tako, da je stran za tiskanje obrnjena navzgor.
Za dodatne informacije si oglejte Nalaganje izvirnikov na steklo optičnega bralnika ali Nalaganje
izvirnikov v podajalnik dokumentov.
2.
Glede na operacijski sistem izberite eno od naslednjih možnosti:
●
Windows 8.1: V spodnjem levem kotu začetnega zaslona kliknite puščico navzdol, nato pa
izberite ime tiskalnika,
●
Windows 8: Na začetnem zaslonu z desno tipko miške kliknite prazno območje, v vrstici s
programi kliknite Vsi programi, nato pa izberite ime tiskalnika
●
Windows 7, Windows Vista in Windows XP: Na namizju računalnika kliknite Start, izberite
Vsi programi, kliknite HP, kliknite mapo tiskalnika in izberite ikono z imenom tiskalnika.
3.
Kliknite ikono the Print, Scan & Fax (Tiskanje, optično branje in faksiranje) in izberite Scan a
Document or Photo (Optično preberi dokument ali sliko).
4.
Izberite vrsto besedila za urejanje, ki ga želite uporabiti pri optičnem branju:
Želim...
Izvedite te korake
Ekstrahiranje le besedila, brez oblikovanja izvirnika
Na seznamu izberite bližnjico Save as Editable Text
(OCR) (Shrani kot besedilo za urejanje (OCR)) in izberite
Text (.txt) (Besedilo (.txt)) v spustnem meniju File Type
(Vrsta datoteke).
Ekstrahiranje besedila in nekatere vrste oblikovanja
izvirnega dokumenta.
Na seznamu izberite bližnjico Save as Editable Text
(OCR) (Shrani kot besedilo za urejanje (OCR)) in izberite
Rich Text (.rtf) (Obogateno besedilo (.rtf)) v spustnem
meniju File Type (Vrsta datoteke).
Ekstrahiranje besedila in shranjevanje v taki obliki, da ga
je možno iskati v PDF-bralnikih
Na seznamu izberite bližnjico Save as PDF (Shrani kot
PDF) in izberite Searchable PDF (.pdf) (PDF, ki omogoča
40 Poglavje 4 Kopiranje in optično branje
SLWW
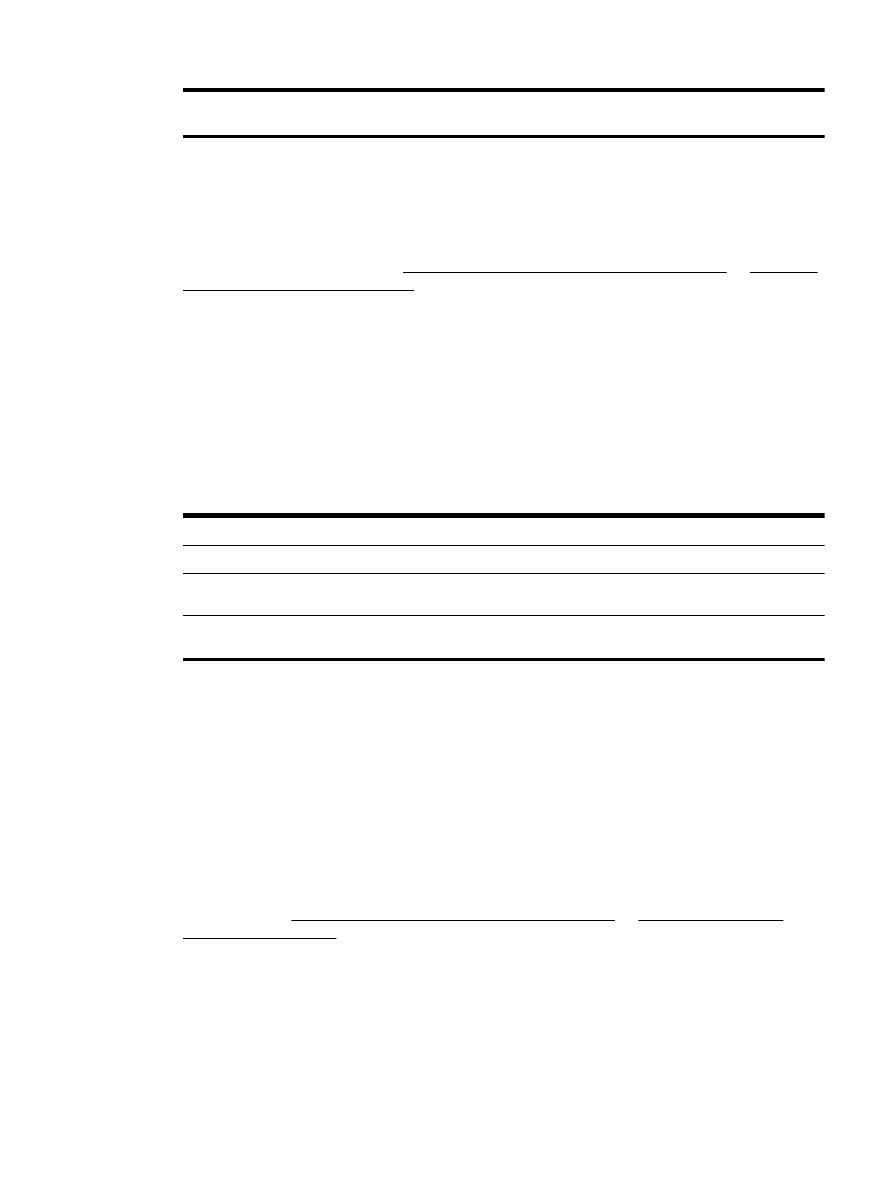
iskanje (.pdf)) v spustnem meniju File Type (Vrsta
datoteke).
5.
Kliknite Optično branje in sledite navodilom na zaslonu.
Optično branje dokumentov v obliki besedila za urejanje (OS X)
1.
Izvirnik položite na steklo optičnega bralnika s stranjo za tiskanje obrnjeno navzdol ali v
podajalnik dokumentov tako, da je stran za tiskanje obrnjena navzgor.
Za dodatne informacije si oglejte Nalaganje izvirnikov na steklo optičnega bralnika ali Nalaganje
izvirnikov v podajalnik dokumentov.
2.
Odprite HP Scan.
HP Scan je v mapi Applications/Hewlett-Packard na zgornji ravni trdega diska.
3.
Kliknite gumb Scan (Optično branje). Odpre se pogovorno okno, v katerem morate potrditi
vnaprej določene nastavitve naprave za optično branje in nastavitve optičnega branja.
4.
Sledite navodilom na zaslonu, da dokončate optično branje.
5.
Ko optično preberete vse strani, izberite Save (Shrani) v meniju File (Datoteka). Pojavi se
pogovorno okno Save (Shranjevanje).
6.
Izberite vrsto besedila, ki ga je mogoče urejati.
Želim...
Izvedite te korake
Ekstrahiranje le besedila, brez oblikovanja izvirnika
V pojavnem meniju Format izberite TXT.
Ekstrahiranje besedila in nekatere vrste oblikovanja
izvirnega dokumenta.
V pojavnem meniju Format izberite RTF.
Ekstrahiranje besedila in shranjevanje v taki obliki, da ga
je možno iskati v PDF-bralnikih
V pojavnem meniju Searchable PDF (PDF, ki omogoča
iskanje) izberite Format.
7.
Kliknite Save (Shrani).