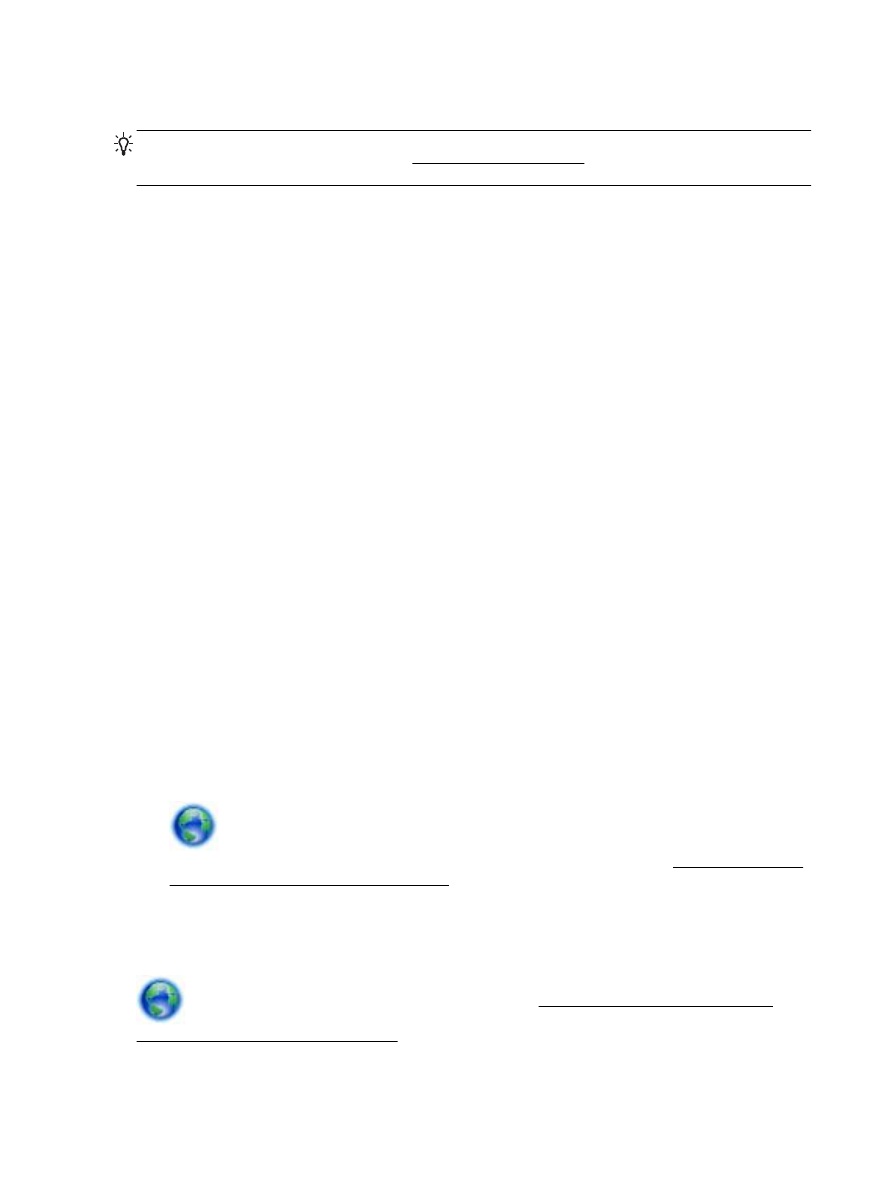
Odpravljanje težav s tiskalnikom
NASVET: (Windows) Če želite diagnosticirati in samodejno odpraviti težave s tiskanjem, optičnim
branjem in kopiranjem, zaženite program HP Print and Scan Doctor. Program je na voljo samo v
nekaterih jezikih.
Tiskalnik se ne odziva (ni natisov)
●
Tiskalni posli čakajo v tiskalni vrsti
Odprite tiskalno vrsto, prekličite tiskanje vseh dokumentov in ponovno zaženite računalnik. Ko
se računalnik ponovno zažene, poizkusite znova tiskati. Več informacij poiščite v sistemu
pomoči za operacijski sistem.
●
Preverjanje nameščene HP-jeve programske opreme
Če je tiskalnik med tiskanjem izključen, se na zaslonu računalnika prikaže opozorilo; v
nasprotnem primeru preverite, ali je programska oprema HP, ki ste jo dobili s tiskalnikom,
pravilno nameščena. Če želite odpraviti težavo, v celoti odstranite HP-jevo programsko opremo
in jo znova namestite.
●
Preverjanje priključkov
Oba konca omrežnega kabla USB ali kabla Ethernet morata biti dobro pritrjena.
Če je tiskalnik povezan v omrežje, preverite naslednje:
◦
Preverite lučko povezave na zadnji strani tiskalnika nad priključkom za napajanje.
◦
Tiskalnik ste morda priključili s telefonskim kablom.
●
Preverjanje brezžične povezave tiskalnika
Če je tiskalnik priključen v omrežje prek brezžične povezave, preverite, ali lučka brezžične
povezave sveti modro in ne utripa. Utripajoča lučka kaže na težavo v povezavi med tiskalnikom
in omrežjem. Kot pomoč pri diagnosticiranju težav lahko natisnete poročilo o preizkusu
brezžične povezave.
●
Preverjanje osebnega programskega požarnega zidu, nameščenega v računalniku
Osebni programski požarni zid je varnostni program, ki računalnik zaščiti pred vdori, vendar
lahko blokira povezavo med računalnikom in tiskalnikom. Če pri komunikaciji s tiskalnikom
prihaja do težav, poskusite požarni zid začasno onemogočiti. Če težave s tem ne odpravite,
požarni vir ni kriv za slabo komunikacijo. Ponovno omogočite požarni zid.
Ti nasveti o odpravljanju težav vam bodo v pomoč pri povezovanju tiskalnika v omrežje,
če imate nameščen požarni zid ali protivirusni program, ki povzroča težave. Če si želite ogledati
več informacij o tem v spletu, kliknite tukaj. Trenutno to spletno mesto morda ni na voljo v vseh
jezikih.
●
Vnovičen zagon tiskalnika in računalnika
Če se tiskalnik še vedno ne odziva, izklopite tiskalnik in računalnik, nato pa ju znova vklopite.
Če z zgornjimi rešitvami ne morete odpraviti težave, kliknite tukaj, da boste prikazali več
spletnih nasvetov za odpravljanje težav.
94 Poglavje 10 Reševanje težav
SLWW
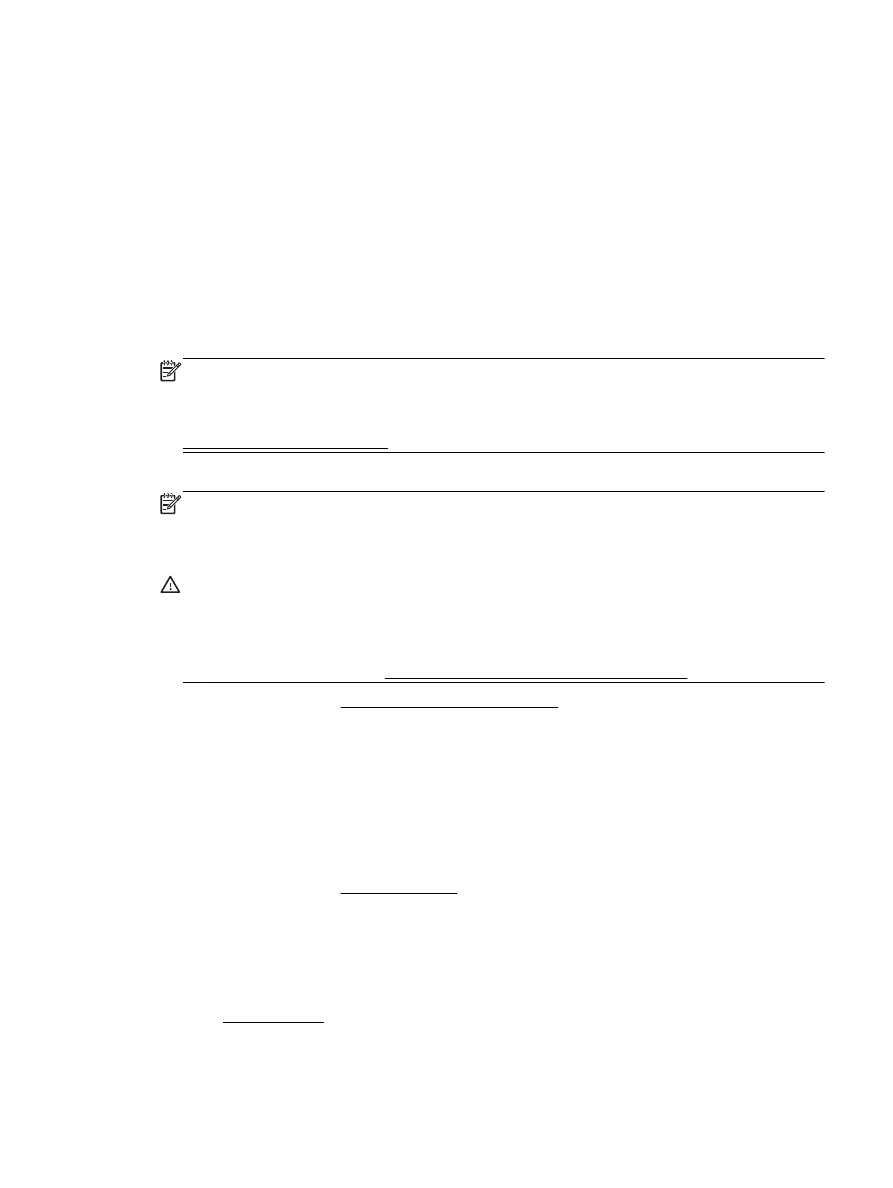
Na strani nekaj manjka ali ni pravilno
●
Poskusite z nasveti v razdelku Kakovost tiskanja ni sprejemljiva
●
Preverjanje mesta tiskalnika in dolžine kabla USB
Visoka elektromagnetna polja (kot so tista, ki jih ustvarjajo kabli USB) lahko včasih povzročijo
manjša popačenja izpisov. Tiskalnik odmaknite od vira elektromagnetnih polj. Priporočljivo je
tudi, da uporabite kabel USB, ki ni daljši od 3 metrov, in tako zmanjšate učinek teh
elektromagnetnih polj.
Kakovost tiskanja ni sprejemljiva
1.
Preverite, ali uporabljate originalne HP-jeve kartuše s črnilom Originalne HP-jeve kartuše s
črnilom so oblikovane in preizkušene s HP-jevimi tiskalniki, in vam vedno znova pomagajo pri
enostavni izdelavi odličnih fotografij.
OPOMBA: HP ne jamči za kakovost ali zanesljivost kartuš, ki niso HP-jeve. Garancija ne krije
servisa ali popravila tiskalnika, ki je potrebno zaradi uporabe potrebščin, ki niso HP-jeve.
Če mislite, da ste kupili originalne HP-jeve kartuše s črnilom, obiščite spletno mesto:
www.hp.com/go/anticounterfeit
2.
Preverite ravni črnila. Kartuše s črnilom morda nimajo dosti črnila.
OPOMBA: Opozorila in indikatorji ravni črnila so le ocena, da lažje načrtujete nakup novih
kartuš. Ko se prikaže opozorilo, da primanjkuje črnila, kupite nadomestno kartušo, da preprečite
morebitne zakasnitve pri tiskanju. Kartuš s črnilom vam ni treba zamenjati, dokler kakovost
tiskanja ni nesprejemljiva.
POZOR: Kartuše s črnilom se sicer ne poškodujejo, če jih pustite zunaj tiskalnika, za ustrezno
delovanje tiskalne glave ob namestitvi in uporabi tiskalnika pa morajo biti nameščene vse
kartuše. Če pustite eno ali več rež za kartušo praznih dalj časa, se lahko pojavijo težave s
kakovostjo tiskanja in poškodbe tiskalne glave. Če ste pred kratkim vzeli kartušo iz tiskalnika za
dalj časa ali se je nedavno zagozdil papir in ste opazili slabšo kakovost tiskanja, očistite tiskalno
glavo. Za več informacij glejte Vzdrževanje tiskalne glave in kartuš s črnilom.
Za več informacij glejte Preverjanje ocenjene ravni črnila.
3.
Preverite papir, ki je naložen v vhodni pladenj. Prepričajte se, da je papir pravilno naložen in da
ni zguban ali predebel.
●
Papir vstavite tako, da je stran za tiskanje obrnjena navzdol. Če želite na primer naložiti
sijajni fotopapir, naložite papir tako, da je sijajna stran obrnjena navzdol.
●
Poskrbite, da je papir v vhodni pladenj položen ravno in da ni zguban. Če je papir med
tiskanjem preblizu tiskalne glave, se lahko črnilo razmaže. To se lahko zgodi, če je papir
dvignjen, zguban ali zelo debel, kot je npr. poštna ovojnica.
Za več informacij glejte Nalaganje papirja.
4.
Preverite vrsto papirja.
HP priporoča, da uporabljate papir HP ali druge vrste papirja s tehnologijo ColorLok, primerne za
tiskalnik. Vsak papir z logotipom ColorLok je testiran s strani neodvisne organizacije in izpolnjuje
visoke standarde zanesljivosti in kakovosti tiskanja, dokumenti z izrazitimi, živimi ali zelo črno
barvo pa se natisnejo in sušijo hitreje kot na običajnem navadnem papirju. Za več informacij
glejte Osnove papirja.
Vedno poskrbite, da boste tiskali na raven papir. Najboljše rezultate pri tiskanju slik zagotavlja
papir HP Advanced Photo Paper (HP-jev napredni fotopapir).
SLWW
Odpravljanje težav s tiskalnikom 95
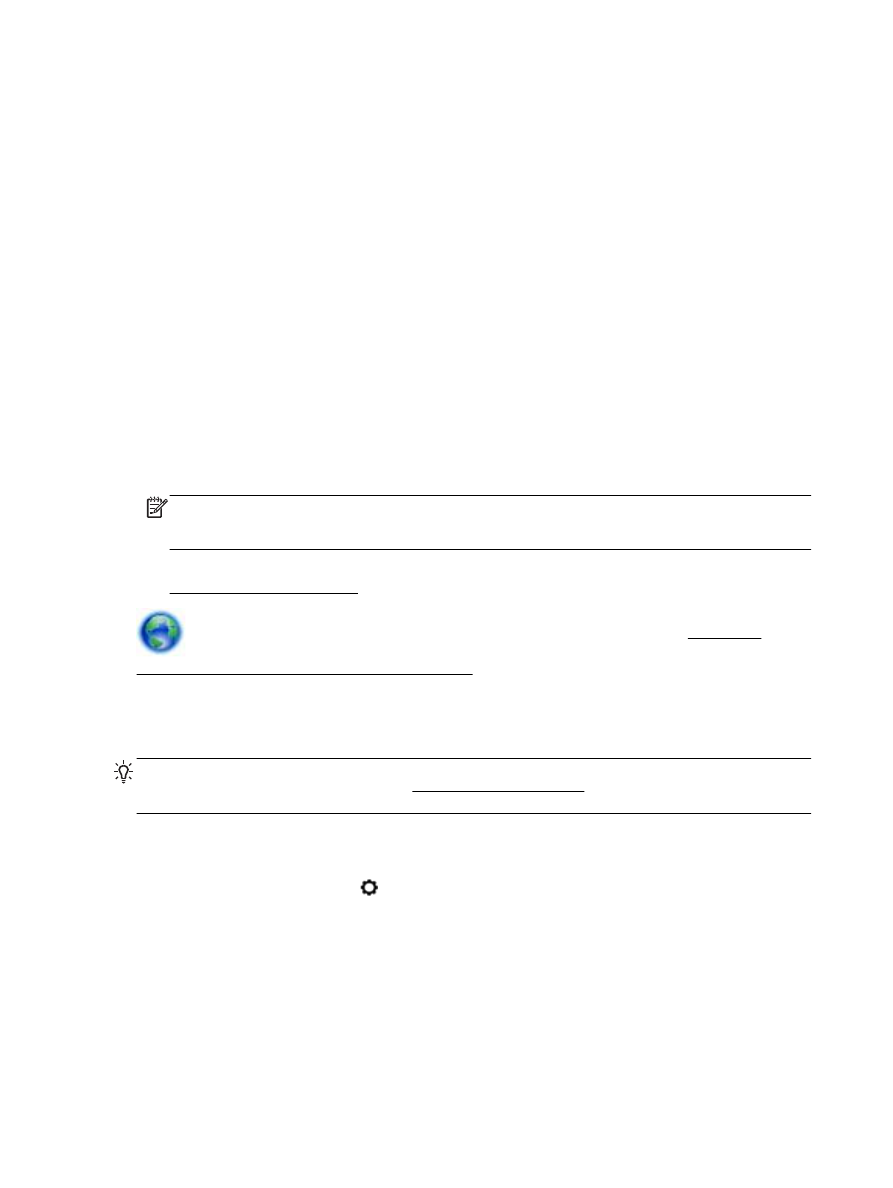
Poseben papir hranite v originalni embalaži v plastični vrečki, ki jo je mogoče znova zapreti, na
ravni površini in na hladnem suhem mestu. Ko nameravate tiskati, vzemite iz embalaže samo
toliko papirja, kot ga nameravate takoj porabiti. Če vam po tiskanju ostane kaj papirja, ga vrnite v
originalno embalažo in zaprite plastično vrečko. Tako se ne bo zvijal.
5.
Nastavitve tiskanja lahko preverite tako, da kliknete gumb, ki odpre pogovorno okno Properties
(Lastnosti). (Glede na vašo programsko opremo se ta gumb lahko imenuje tudi Properties
(Lastnosti), Options (Možnosti), Printer Setup (Nastavitev tiskalnika), Printer Properties
(Lastnosti tiskalnika), Printer (Tiskalnik) ali Preferences (Nastavitve)).
●
Preverite nastavitve tiskanja v gonilniku tiskalnika, da vidite, ali so bile barvne nastavitve
nepravilne.
Preverite na primer, ali je dokument nastavljen na tiskanje v sivinah. Preverite lahko tudi, ali
so izbrane dodatne barvne nastavitve (npr. nasičenost, svetlost in toni barve), ki spremenijo
videz barv.
●
Preverite nastavitev kakovosti tiskanja in se prepričajte, da ta ustreza vrsti papirja, ki je
naložen v tiskalniku.
Če se barve prelivajo, boste mogoče morali izbrati nižjo kakovost tiskanja. Ali pa izberite
višjo nastavitev, če tiskate fotografijo visoke kakovosti, in se nato prepričajte, da je v
vhodnem pladnju naložen fotopapir, npr. HP Advanced Photo Paper (HP-jev napredni
fotopapir).
OPOMBA: Na nekaterih zaslonih računalnikov so barve mogoče videti drugače, kot ko so
natisnjene na papirju. V tem primeru ne gre za napako pri tiskalniku, nastavitvah tiskanja ali
kartušah s črnilom. Nadaljnje odpravljanje težav ni potrebno.
6.
Natisnite in ovrednotite poročilo o kakovosti tiskanja. Za tiskanje tega poročila glejte razdelek
Poročilo o kakovosti tiskanja.
Ta dokument vam bo v pomoč pri odpravljanju težav s kakovostjo tiskanja. Če si želite
ogledati več informacij o tem v spletu, kliknite tukaj. Trenutno to spletno mesto morda ni na voljo v
vseh jezikih.