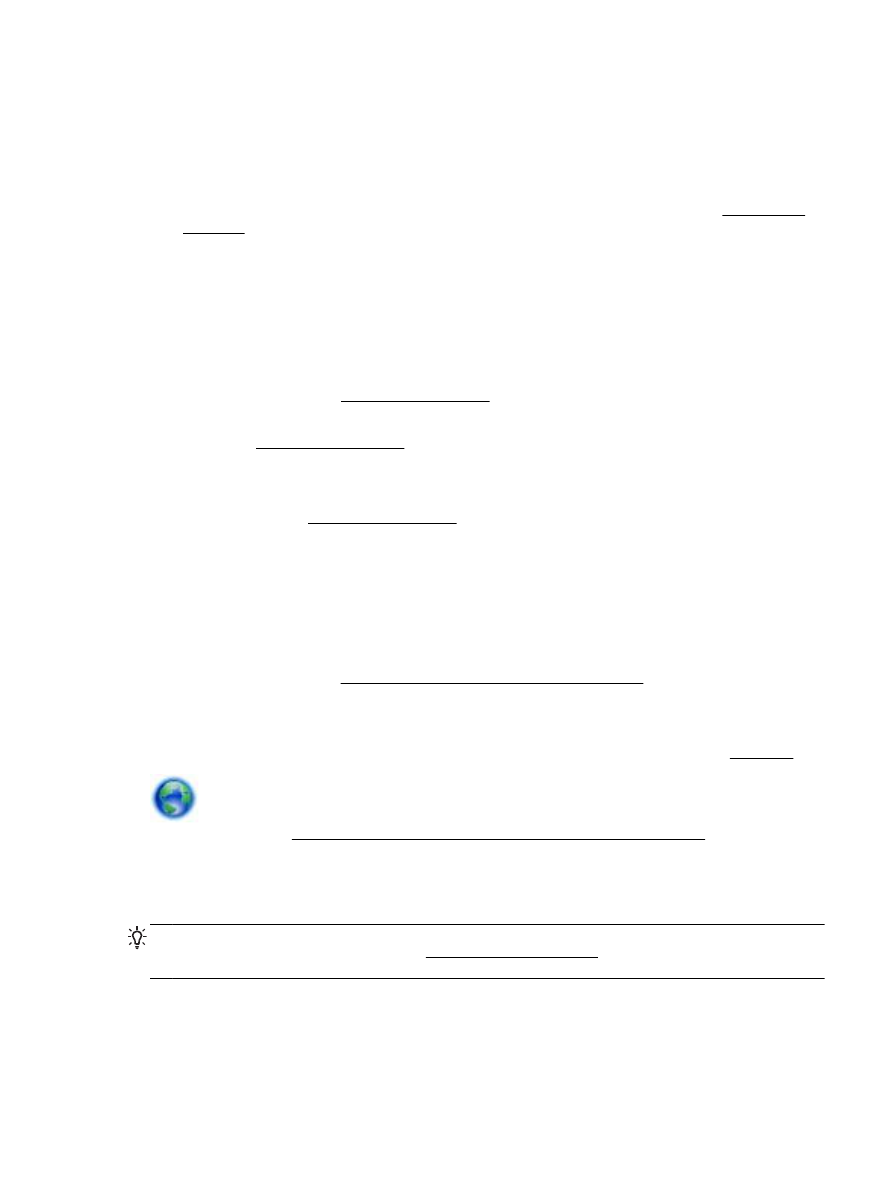
Reševanje težav pri optičnem branju
NASVET: (Windows) Če želite diagnosticirati in samodejno odpraviti težave s tiskanjem, optičnim
branjem in kopiranjem, zaženite program HP Print and Scan Doctor. Program je na voljo samo v
nekaterih jezikih.
SLWW
Reševanje težav pri optičnem branju 97
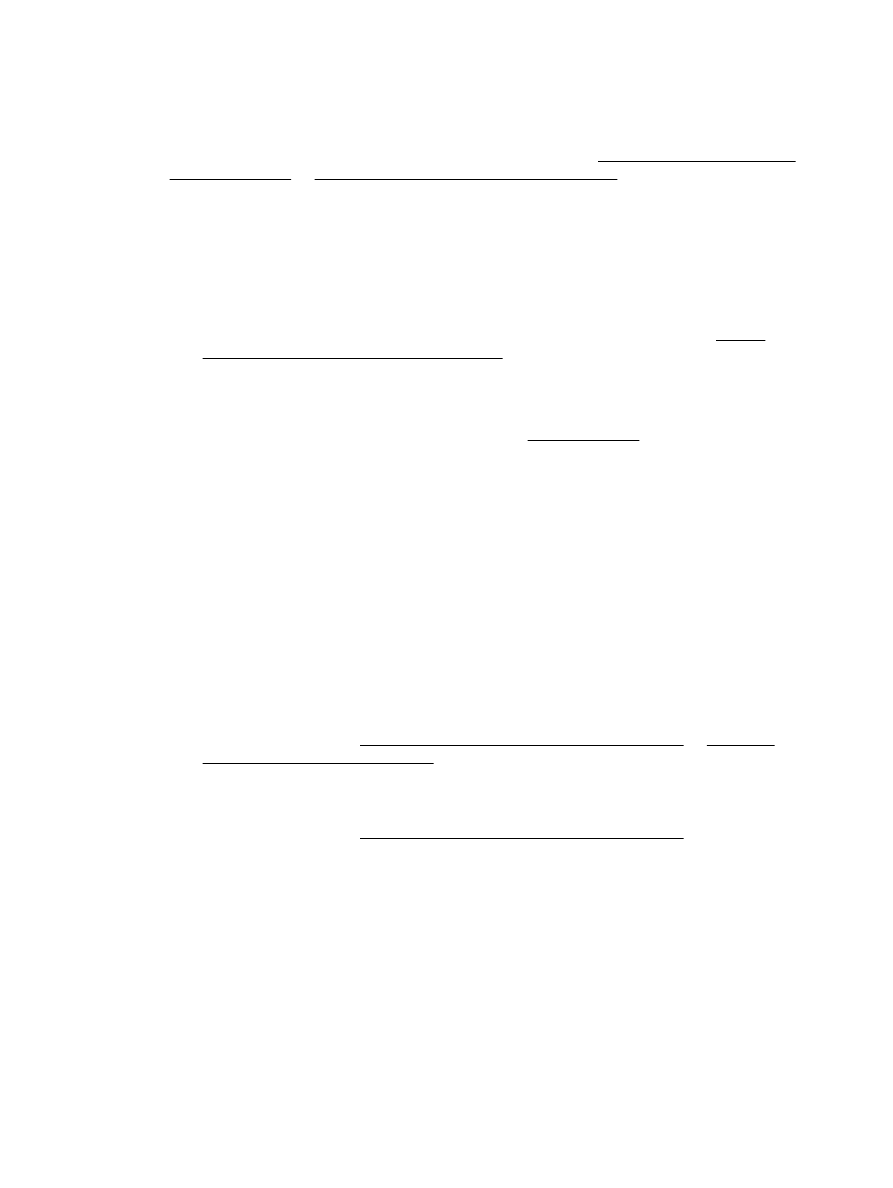
Optični bralnik ne stori ničesar
●
Preverjanje izvirnika
Preverite, ali je izvirnik pravilno naložen. Za več informacij glejte Nalaganje izvirnikov na steklo
optičnega bralnika ali Nalaganje izvirnikov v podajalnik dokumentov.
●
Preverite tiskalnik
Tiskalnik morda po določenem obdobju nedejavnosti prihaja iz načina mirovanja, kar
upočasnjuje obdelovanje.
●
Preverite programsko opremo HP
Prepričajte se, da je programska oprema HP, ki ste jo dobili s tiskalnikom, pravilno nameščena.
◦
Windows: Odprite programsko opremo tiskalnika HP. Za več informacij glejte Odprite
programsko opremo tiskalnika HP (Windows). V oknu, ki se odpre, izberite Print, Scan &
Fax (Tiskanje, optično branje in faksiranje) ali Print & Scan (Natisni in optično preberi), nato
pa izberite Scan a Document or Photo (Optično preberi dokument ali fotografijo) v razdelku
Optično branje.
◦
OS X: Odprite HP Utility. Za več informacij glejte HP Utility (OS X). Pod Scan Settings
(Nastavitve optičnega branja) kliknite Scan to Computer (Optično branje v računalnik) in
poskrbite, da je izbrano Enable Scan to Computer (Omogoči optično branje v računalnik).
Optično branje traja predolgo
●
Optično branje pri višji ločljivosti traja dlje in ustvari večje datoteke. Če želite omogočiti hitrejše
optično branje, zmanjšajte ločljivost.
●
Če ste poslali tiskalni ali kopirni posel še preden ste ga poskušali optično prebrati, se optično
branje začne, če optični bralnik ni zaposlen. Postopki tiskanja in optičnega branja imajo skupni
pomnilnik, kar pomeni, da je optično branje počasnejše.
Del dokumenta ni bil optično prebran ali pa manjka besedilo
●
Preverjanje izvirnika
◦
Preverite, ali je izvirnik pravilno naložen.
Za več informacij glejte Nalaganje izvirnikov na steklo optičnega bralnika ali Nalaganje
izvirnikov v podajalnik dokumentov.
◦
Če ste dokument optično prebrali iz podajalnika dokumentov, ga poskusite optično prebrati
neposredno s stekla optičnega bralnika.
Za več informacij glejte Nalaganje izvirnikov na steklo optičnega bralnika.
◦
Barvna ozadja lahko povzročijo, da se slike v ospredju preveč prelivajo v ozadje. Pred
optičnim branjem izvirnika prilagodite nastavitve ali pa sliko poskusite po optičnem branju
izvirnika izboljšati.
●
Preverjanje nastavitev
◦
Poskrbite, da je velikost papirja, ki je naložen na vhodni pladenj, dovolj velika za izvirnik, ki
ga optično berete.
◦
Če uporabljate programsko opremo tiskalnika HP, so morda privzete nastavitve v
programski opremi tiskalnika nastavljene na samodejno izvedbo določenih opravil, ki se
razlikujejo od tistih, ki jih poskušate izvesti sami. Navodila za spreminjanje lastnosti najdete
v spletni pomoči za programsko opremo tiskalnika.
98 Poglavje 10 Reševanje težav
SLWW
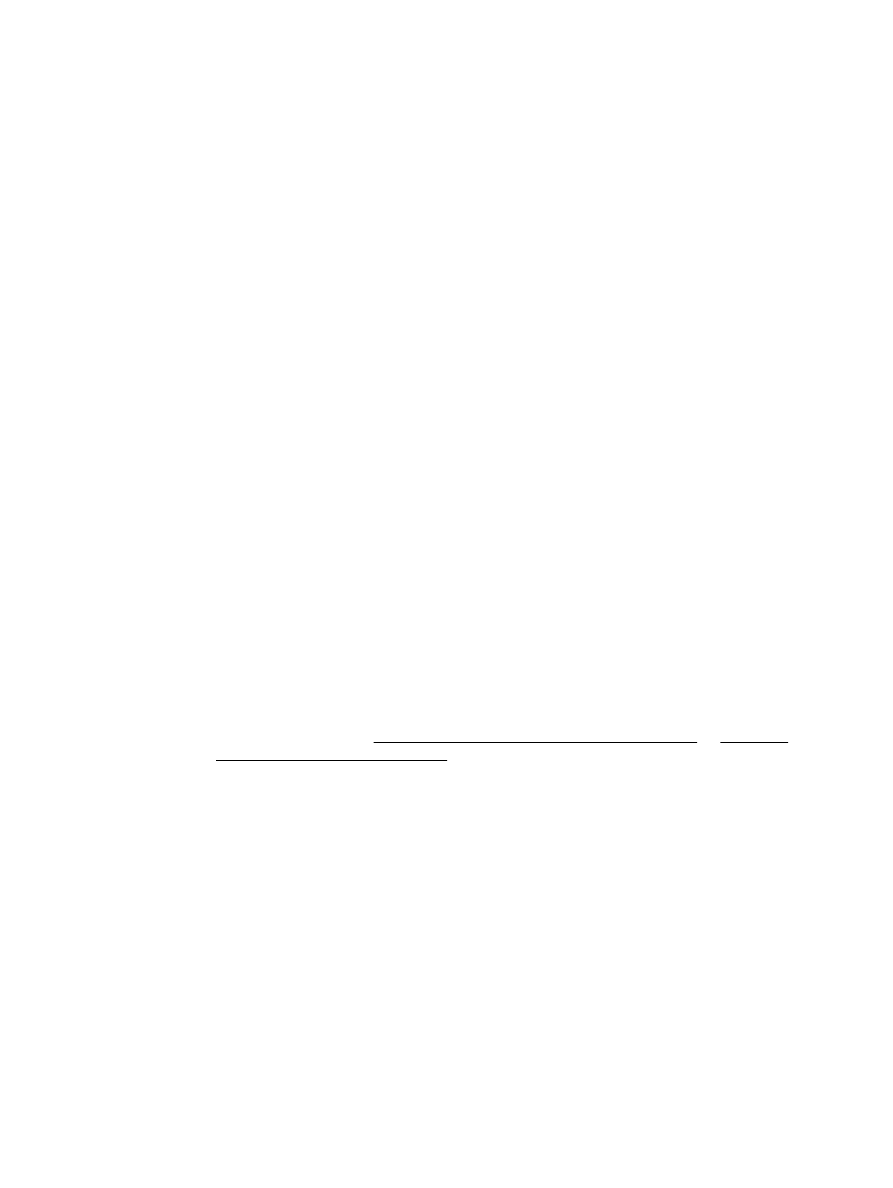
Besedila ni mogoče urediti
●
Preverite, ali je nameščen program OCR (optical character recognition – optično prepoznavanje
znakov):
Glede na operacijski sistem izberite eno od naslednjih možnosti:
◦
Windows 8.1: V spodnjem levem kotu začetnega zaslona kliknite puščico navzdol, izberite
ime tiskalnika, nato pa kliknite Pripomočki. Izberite Printer Setup & Software Selection
(Namestitev tiskalnika in izbira programske opreme). Kliknite Add more software (Dodaj več
programske opreme), nato pa Customize Software Selections (Prilagodi izbire programske
opreme) in se prepričajte, da je izbrana možnost OCR.
◦
Windows 8: Z desno tipko miške kliknite prazno območje na začetnem zaslonu, v vrstici s
programi kliknite All Apps (Vsi programi), nato pa kliknite Utilities (Pripomočki). Izberite
Printer Setup & Software Selection (Namestitev tiskalnika in izbira programske opreme).
Kliknite Add more software (Dodaj več programske opreme), nato pa Customize Software
Selections (Prilagodi izbire programske opreme) in se prepričajte, da je izbrana možnost
OCR.
◦
Windows 7, Windows Vista in Windows XP: Na namizju računalnika kliknite Start, izberite
All Programs (Vsi programi), kliknite HP, izberite ime tiskalnika, nato pa Printer Setup &
Software (Namestitev in programska oprema tiskalnika). Kliknite Add more software (Dodaj
več programske opreme), nato pa Customize Software Selections (Prilagodi izbire
programske opreme) in se prepričajte, da je izbrana možnost OCR.
Ko optično berete izvirnik, morate izbrati vrsto dokumenta v programski opremi, ki ustvarja
besedilo, ki ga je mogoče urejati. Če je besedilo označeno kot slika, se ne pretvori v besedilo.
Če uporabljate ločen program OCR, je ta lahko povezan s programom za obdelavo besedila, ki
ne izvaja nalog OCR. Če želite več informacij, preberite dokumentacijo, priloženo programu
OCR.
Preverite, ali ste izbrali jezik OCR, ki ustreza jeziku, uporabljenemu za optično prebranii
dokument. Če želite več informacij, glejte dokumentacijo, priloženo programu OCR.
●
Preverjanje izvirnikov
◦
Preverite, ali je izvirnik pravilno naložen.
Za več informacij glejte Nalaganje izvirnikov na steklo optičnega bralnika ali Nalaganje
izvirnikov v podajalnik dokumentov.
◦
Prepričajte se, da dokumenta niste naložili poševno.
◦
Možno je, da programska oprema ne prepozna besedila z majhnimi presledki. Če so na
primer v besedilu, ki ga programska oprema pretvori, manjkajoči ali združeni znaki, bo »rn«
morda zaznala kot »m«.
◦
Kako natančna bo kopija, je odvisno od kakovosti slike, velikosti besedila, zgradbe izvirnika
in kakovosti samega optično prebranega dokumenta. Izvirnik mora biti kakovosten.
◦
Barvna ozadja lahko povzročijo, da so slike v ospredju preveč zbledele.
SLWW
Reševanje težav pri optičnem branju 99
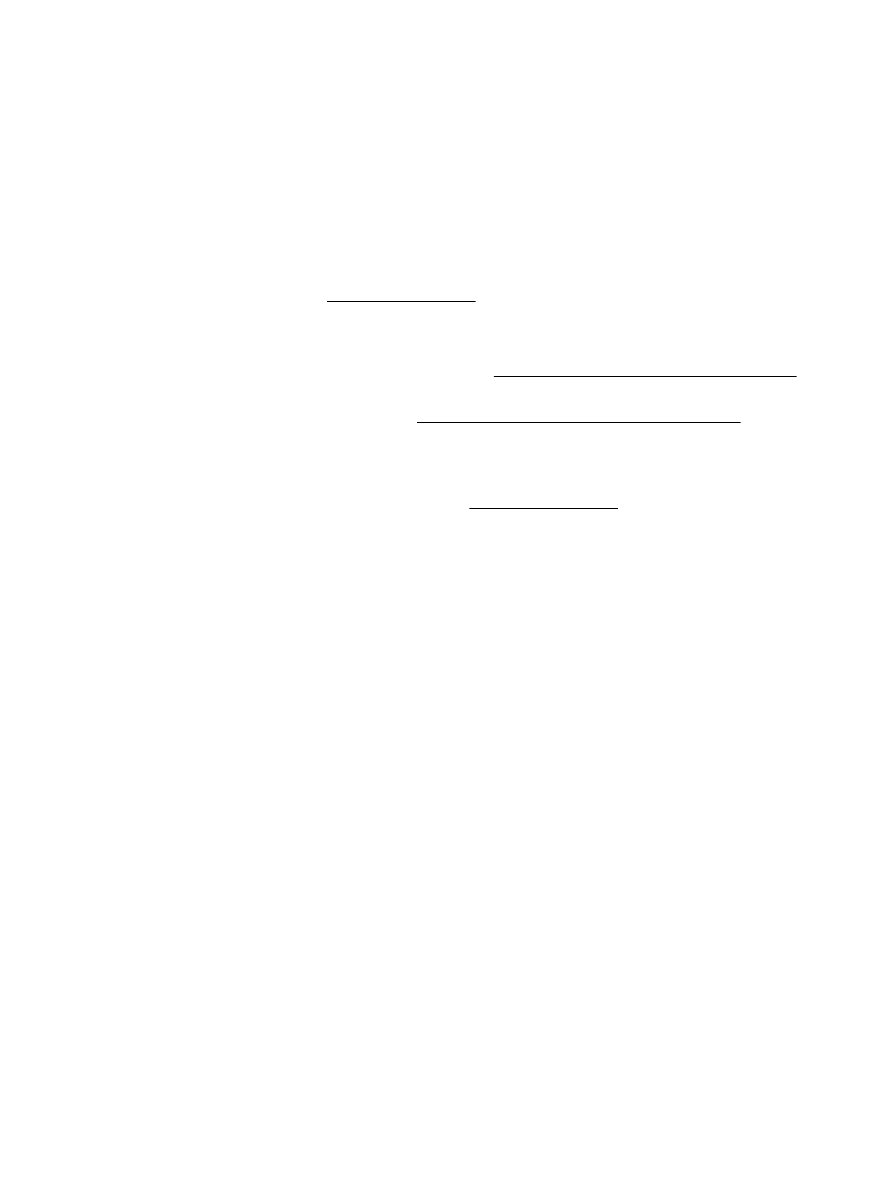
Kakovost optično prebrane slike je nizka
●
Na optično prebranem dokumentu je vidno besedilo ali slika s hrbtne strani dvostranskega
izvirnika
Pri dvostranskih izvirnikih se lahko besedilo ali slika »prelivata«, če so izvirniki natisnjeni na
papir, ki je pretanek ali prozoren.
●
Neželene črte
Na stekleni plošči optičnega bralnika je črnilo, lepilo, korekcijska tekočina ali neželena snov.
Poskusite očistiti stekleno ploščo optičnega bralnika
Za več informacij glejte Vzdrževanje tiskalnika.
●
Optično prebrane slike so poševne (skrivljene)
Mogoče izvirnika niste naložili pravilno. Pri nalaganju izvirnikov v podajalnik dokumentov
uporabite vodili za papir. Za več informacij glejte Nalaganje izvirnikov v podajalnik dokumentov.
Če želite boljše rezultate, dokumente položite na steklo optičnega bralnika, ne v podajalnik
dokumentov. Za več informacij glejte Nalaganje izvirnikov na steklo optičnega bralnika.
●
Na optično prebranih slikah so madeži, črte, navpične bele linije ali druge napake
◦
Če je steklena plošča optičnega bralnika umazana, ustvarjena slika ne bo najbolj jasna.
Navodila za čiščenje najdete v razdelku Vzdrževanje tiskalnika.
◦
Napake so lahko na izvirniku in niso posledica optičnega branja.
●
Velikost je pomanjšana
Nastavitve programske opreme tiskalnika HP so morda nastavljene tako, da zmanjšajo optično
prebrano sliko.
Če želite več informacij o spreminjanju nastavitev, glejte pomoč za programsko opremo
tiskalnika HP.
Optično branje v e-pošto ni mogoče
●
Profil za e-pošto ni pravilno nastavljen
Preverite, ali ste v HP-jevi programski opremi navedli veljavne nastavitve strežnika SMTP za
odhodno pošto. Več informacij o teh nastavitvah najdete v dokumentaciji, ki ste jo dobili od
ponudnika e-poštnih storitev.
●
Pri pošiljanju e-sporočila več naslovnikom ga prejmejo samo nekateri
Morda so e-naslovi napačni ali pa jih e-poštni strežnik ne prepozna. Preverite, ali ste v HP-jevi
programski opremi pravilno vnesli e-poštne naslove vseh prejemnikov e-pošte. Preverite e-
poštni nabiralnik. Morda vam je e-poštni strežnik poslal obvestilo o neuspeli dostavi.
●
Pošiljanje velikih e-sporočil
Nekateri e-poštni strežniki so nastavljeni tako, da zavračajo e-sporočila, ki presegajo vnaprej
določeno velikost. Morebitna omejitev velikosti je navedena v dokumentaciji, ki ste jo dobili od
ponudnika e-poštnih storitev. Če e-poštni strežnik uporablja tako omejitev, v profilu za odhodno
e-pošto spremenite največjo velikost e-poštnih prilog tako, da bo manjša kot je v e-poštnem
strežniku.
100 Poglavje 10 Reševanje težav
SLWW
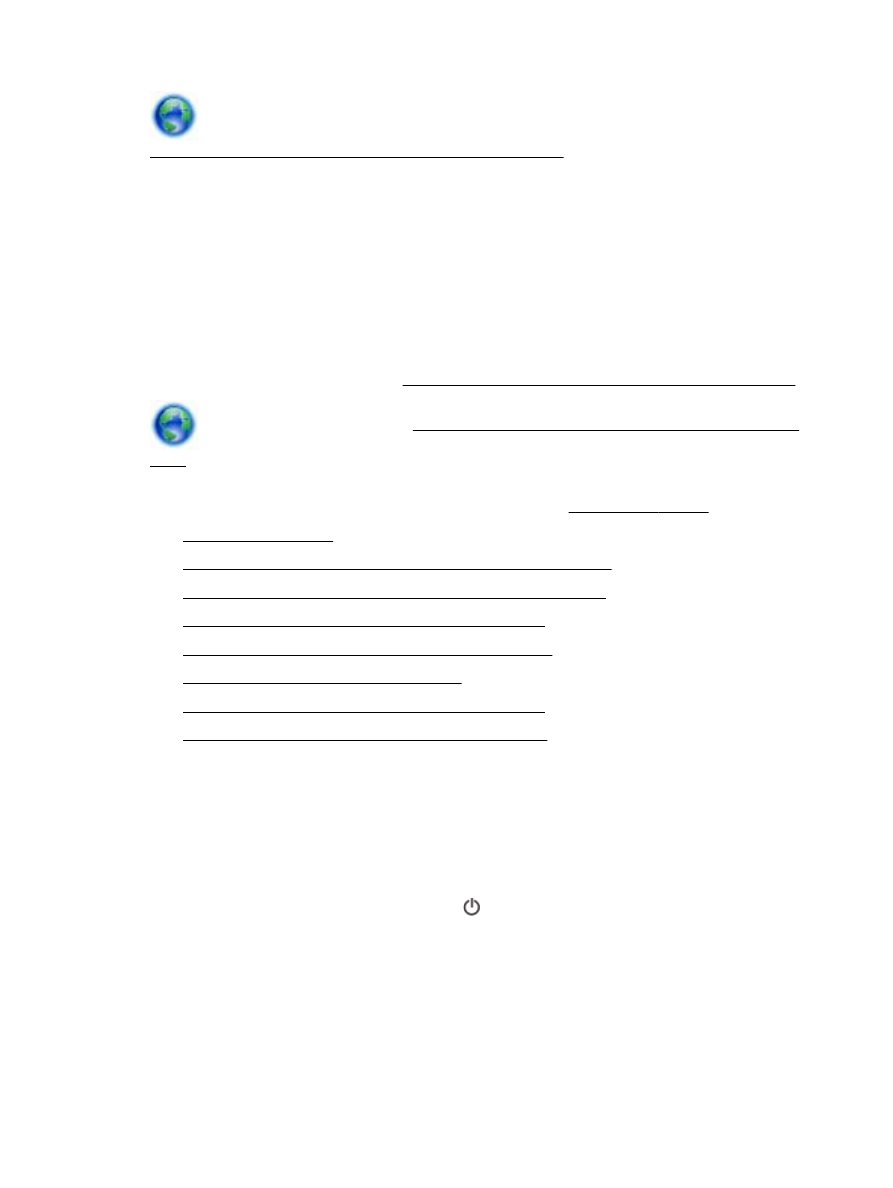
Spletni nasveti za odpravljanje težav in več o tem, kako odpraviti težave z optičnim branjem.
Če si želite ogledati več informacij o tem v spletu, kliknite tukaj. Trenutno to spletno mesto morda ni
na voljo v vseh jezikih.