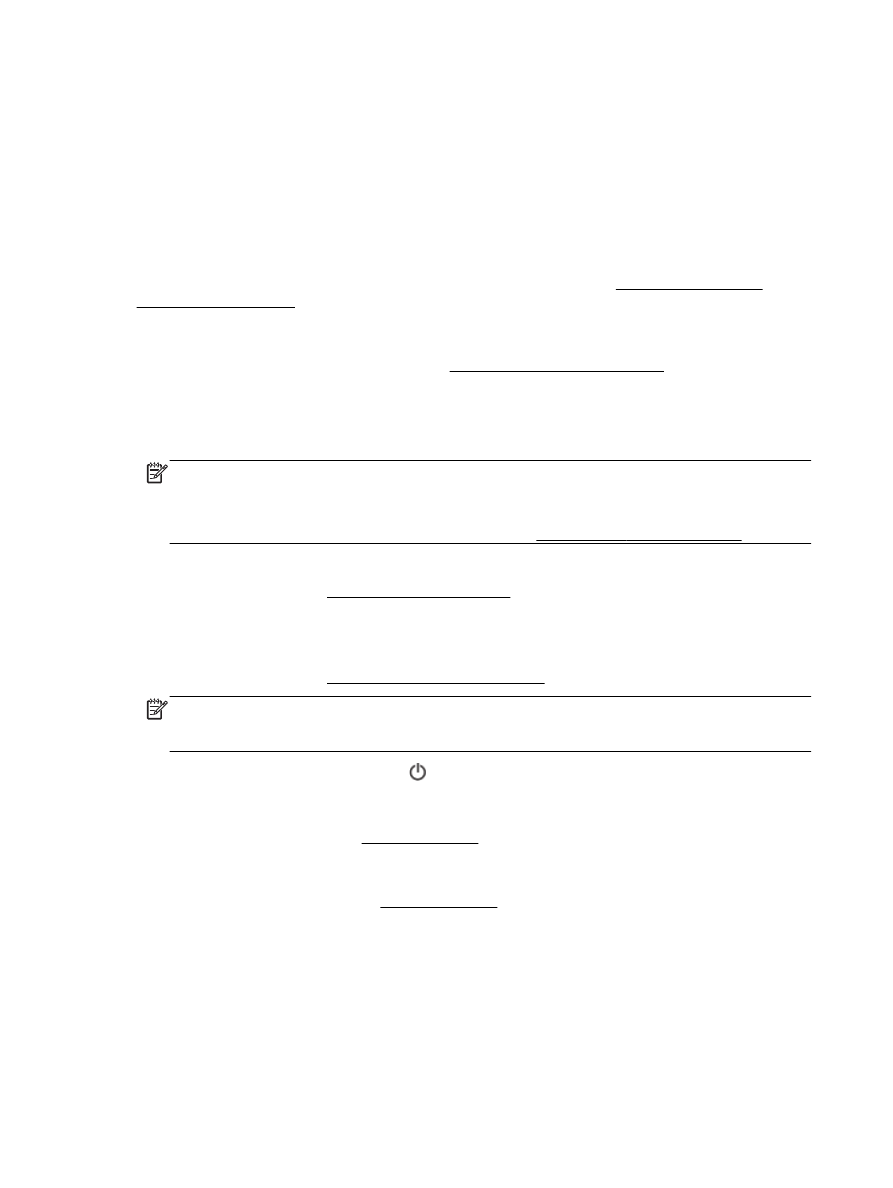
Namigi za uspešno tiskanje
Nastavitve programske opreme, izbrane v gonilniku tiskalnika, veljajo le za tiskanje, ne pa tudi za
kopiranje ali optično branje.
Dokument lahko natisnete na obe strani papirja. Za več informacij glejte Tiskanje na obe strani
(obojestransko tiskanje).
Namigi za črnilo
●
Če kakovost tiskanja ni zadovoljiva, glejte Odpravljanje težav s tiskalnikom za več informacij.
●
Uporabljajte originalne kartuše s črnilom HP.
Originalne HP-jeve kartuše s črnilom so zasnovane in preizkušene s HP-jevimi tiskalniki in
vrstami papirja, kar vedno znova pripomore k učinkoviti rabi.
OPOMBA: HP ne jamči za kakovost ali zanesljivost kartuš, ki niso izdelek podjetja HP.
Garancija ne krije servisa ali popravil izdelka, ki je potreben zaradi uporabe potrebščin, ki niso
izdelek podjetja HP.
Če menite, da ste kupili originalne kartuše HP, obiščite www.hp.com/go/anticounterfeit.
●
Pravilno namestite črno in barvno kartušo.
Za več informacij glejte Zamenjava kartuš s črnilom.
●
Preverite ocenjeno količino črnila v kartušah, da se prepričate, da je črnila dovolj.
Opozorila in indikatorji ravni črnila posredujejo ocene le za namene načrtovanja.
Za več informacij glejte Preverjanje ocenjene ravni črnila.
OPOMBA: Ko prejmete opozorilno sporočilo, da primanjkuje črnila, kupite nadomestno
kartušo, da se boste izognili možnim zakasnitvam pri tiskanju. Kartuš vam ni treba zamenjati,
dokler kakovost tiskanja ne postane nesprejemljiva.
●
Tiskalnik vedno izklopite z gumbom (Napajanje), da bodo šobe tiskalnika pravilno zaprte.
Namigi za nalaganje papirja
Za dodatne informacije glejte tudi Nalaganje papirja.
●
Preverite, ali je papir pravilno naložen v pladenj in se ujema s trenutno nastavljeno velikostjo
papirja za tiskalnik. Ob zapiranju pladnja se bo prikazal poziv za potrditev ali nastavitev velikosti
papirja. Za več informacij glejte Nalaganje papirja.
●
Naložite sveženj papirja (ne le en list). Vsi listi v svežnju morajo biti iste velikosti in vrste, da se
papir ne zagozdi.
●
Papir naložite s stranjo za tiskanje navzdol.
●
Poskrbite, da bo papir ravno položen v vhodni pladenj in da robovi ne bodo prepognjeni ali
natrgani.
●
Vodila za širino papirja prilagodite tako, da se tesno prilegajo papirju. Poskrbite, da vodili ne
bosta upogibali papirja v pladnju.
30 Poglavje 3 Tiskanje
SLWW
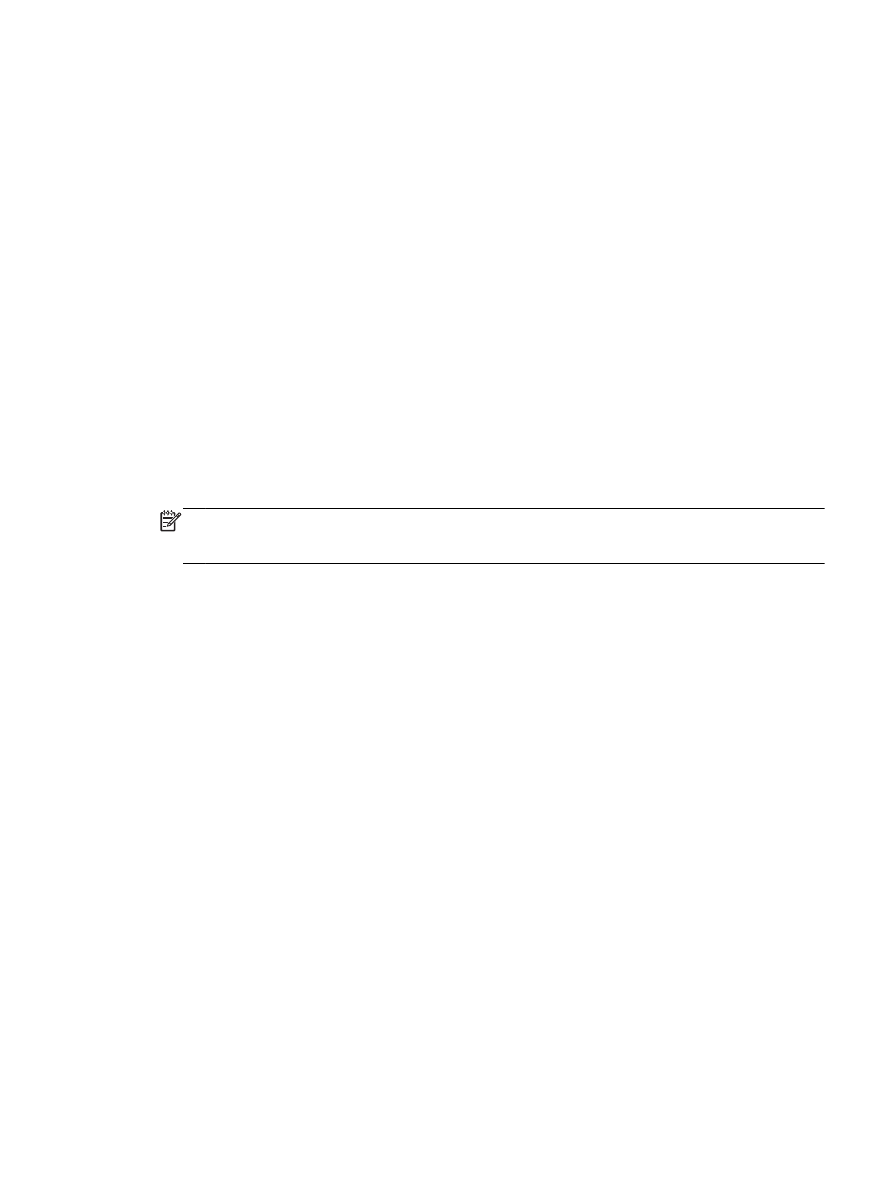
Namigi za nastavitve tiskalnika (Windows)
●
Če želite spremeniti privzete nastavitve tiskanja, kliknite Print, Scan & Fax (Tiskanje, optično
branje in faksiranje) in nato v programski opremi tiskalnika HP kliknite Set Preferences (Nastavi
lastnosti).
Glede na uporabljeni operacijski sistem naredite nekaj od tega, da odprete programsko opremo
tiskalnika:
◦
Windows 8.1: V spodnjem levem kotu začetnega zaslona kliknite puščico navzdol, nato pa
izberite ime tiskalnika,
◦
Windows 8: Na začetnem zaslonu z desno tipko miške kliknite prazno območje, v vrstici s
programi kliknite Vsi programi, nato pa izberite ime tiskalnika
◦
Windows 7, Windows Vista in Windows XP: Na namizju računalnika kliknite Start, izberite
Vsi programi, kliknite HP, kliknite mapo tiskalnika in izberite ikono z imenom tiskalnika.
●
Če želite izbrati število strani, ki se bodo natisnile na en list, na zavihku Layout (Postavitev)
izberite želeno možnost s spustnega seznama Pages per Sheet (Strani na list).
●
Če želite spremeniti usmerjenost strani, to storite v vmesniku programa, ki ga uporabljate.
●
Če želite več nastavitev tiskanja, na zavihku Layout (Postavitev) ali Paper/Quality (Papir/
kakovost) v gonilniku tiskalnika kliknite gumb Advanced (Dodatno), da odprete pogovorno okno
Advanced Options (Dodatne možnosti).
OPOMBA: Predogled na zavihku Layout (Postavitev) ne kaže nastavitev, ki ste jih izbrali na
spustnih seznamih Pages per Sheet Layout (Postavitev strani na listu), Booklet (Knjižica) ali
Page Borders (Obrobe strani).
◦
Tiskanje v sivinah: omogoča tiskanje črno-belih dokumentov samo s črnim črnilom. Izberite
Samo črno črnilo in nato gumb V redu.
◦
Postavitev strani na listu: pomaga pri razvrščanju vrstnega reda strani, če dokument tiskate
z več kot dvema stranema na list.
◦
Borderless Printing (Tiskanje brez obrobe): S to funkcijo tiskate fotografije brez obrobe. Vse
vrste papirja ne podpirajo te funkcije. Če na spustnem seznamu Media (Medij) izberete
medij, ki ne podpira te funkcije, bo zraven te možnosti prikazana ikona opozorila.
◦
Ohrani postavitev: ta funkcija je na voljo samo v obojestranskem načinu tiskanja. Če je slika
večja od natisljivega območja, lahko s to funkcijo prilagodite vsebino strani tako, da bo
ustrezala velikosti strani, zato se ne bo natisnila na novi strani.
◦
HP Real Life Technologies: ta funkcija zgladi in izostri slike in grafiko za višjo kakovost
tiskanja.
◦
Booklet (Knjižica): omogoča tiskanje večstranskega dokumenta v obliki knjižice. Na vsak
list natisne dve strani dokumenta tako, da jih lahko zložite v knjižico polovične velikosti
papirja. Na spustnem seznamu izberite način vezave in kliknite V redu.
SLWW
Namigi za uspešno tiskanje 31
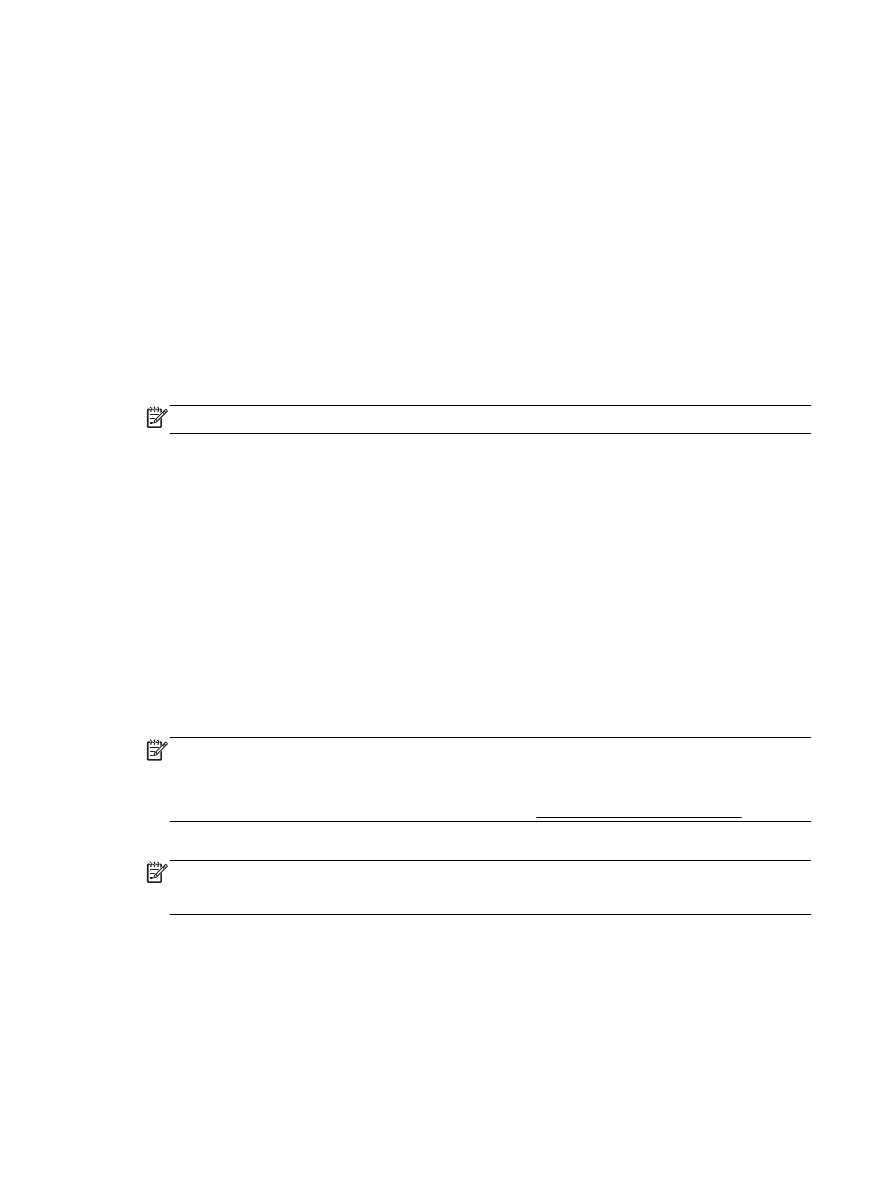
●
Knjižica - leva vezava: ko boste knjižico zložili, bo vezana na levem robu. To možnost
izberite, če berete od leve proti desni.
●
Knjižica - desna vezava: ko boste knjižico zložili, bo vezana na desnem robu. To
možnost izberite, če berete od desne proti levi.
◦
Page Borders (Obrobe strani): omogoča, da stranem dodate obrobe, če dokument tiskate z
več kot dvema stranema na list.
●
Čas, ki ga porabite določanje nastavitev za tiskanje, lahko skrajšate z bližnjico za tiskanje.
Bližnjica za tiskanje bo shranila nastavitve za posamezne vrste opravil, da boste pozneje vse
nastavitve izbrali z enim samim klikom. Če jo želite uporabiti, odprite zavihek Bližnjica za
tiskanje, izberite želeno bližnjico in kliknite V redu.
Če želite dodati novo bližnjico za tiskanje, najprej na zavihku Postavitev ali Papir/kakovost
prilagodite nastavitve, nato kliknite zavihek Bližnjica za tiskanje, kliknite Shrani kot, vnesite ime
in kliknite V redu.
Če želite bližnjico izbrisati, jo izberite in kliknite Izbriši.
OPOMBA: Privzetih bližnjic za tiskanje ni mogoče izbrisati.
Namigi za nastavitve tiskalnika (OS X)
●
V pogovornem oknu Tiskanje v pojavnem meniju Velikost papirja izberite velikost papirja, ki je
naložen v tiskalniku.
●
V pogovornem oknu Print (Natisni) izberite pojavni meni Paper Type/Quality (Vrsta/kakovost
papirja) in določite ustrezno vrsto in kakovost papirja.
●
Če želite pri tiskanju črno-belih dokumentov uporabiti samo črno črnilo, v pojavnem meniju
izberite Paper Type/Quality (Vrsta/kakovost papirja). Nato kliknite trikotnik z informacijami za
Color Options (Možnosti barv), v pojavnem meniju Color (Barva) izberite Grayscale (Sivinska
lestvica), nato pa izberite Black Print Cartridge Only (Samo kartuša s črnim črnilom).
Opombe
●
Originalne HP-jeve kartuše s črnilom so zasnovane in preizkušene s HP-jevimi tiskalniki in
vrstami papirja, kar vedno znova pripomore k učinkoviti rabi.
OPOMBA: HP ne jamči za kakovost ali zanesljivost kartuš, ki niso izdelek podjetja HP.
Garancija ne krije servisa ali popravil izdelka, ki je potreben zaradi uporabe potrebščin, ki niso
izdelek podjetja HP.
Če menite, da ste kupili originalne kartuše HP, obiščite www.hp.com/go/anticounterfeit.
●
Opozorila in indikatorji ravni črnila posredujejo ocene le za namene načrtovanja.
OPOMBA: Ko prejmete opozorilno sporočilo, da primanjkuje črnila, kupite nadomestno
kartušo, da se boste izognili možnim zakasnitvam pri tiskanju. Kartuš vam ni treba zamenjati,
dokler kakovost tiskanja ne postane nesprejemljiva.