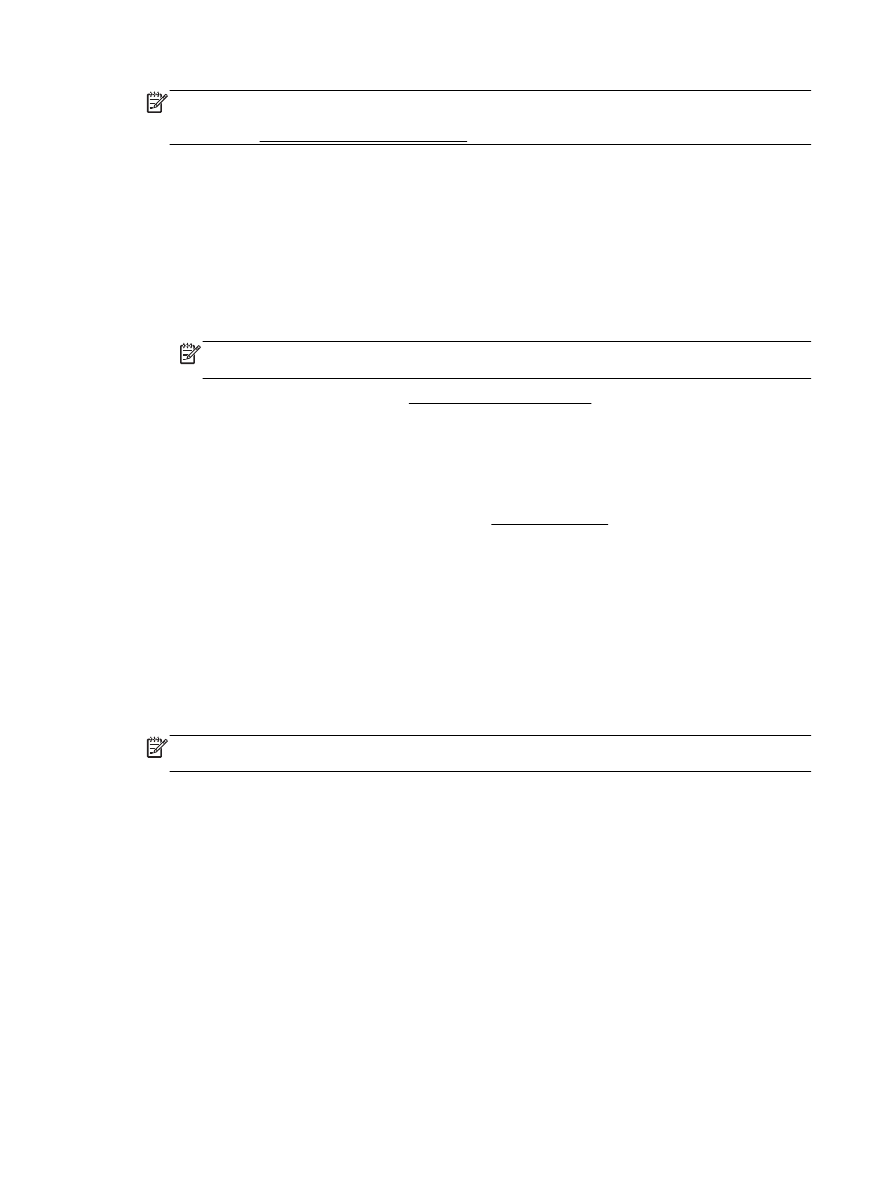
Tiskanje na ovojnice
Izogibajte se takšnim ovojnicam:
●
z drsečim premazom;
●
s samolepljivimi trakovi, zaponkami ali okenci;
22 Poglavje 3 Tiskanje
SLWW
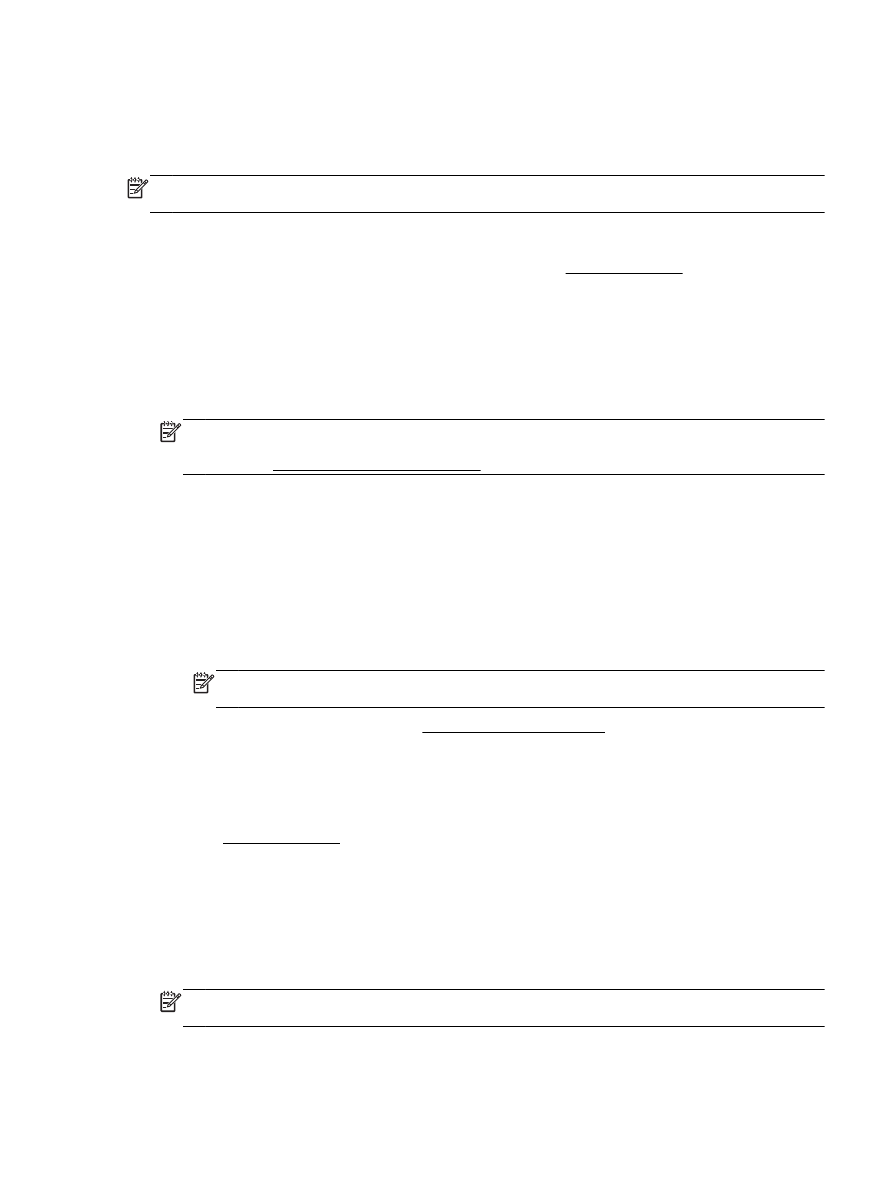
●
z debelimi, nepravilnimi ali zgubanimi robovi;
●
z deli, ki so zgubani, raztrgani ali kako drugače poškodovani.
Ovojnice, ki jih naložite v tiskalnik, morajo imeti dobro prepognjene robove.
OPOMBA: Za več informacij v zvezi s tiskanjem na ovojnice glejte dokumentacijo, ki je na voljo s
programsko opremo, ki jo uporabljate.
Tiskanje ovojnic (Windows)
1.
V pladenj naložite ovojnice. Za dodatne informacije glejte Nalaganje papirja.
2.
V meniju File (Datoteka) v programski aplikaciji kliknite Print (Natisni).
3.
Preverite, ali je tiskalnik izbran.
4.
Kliknite gumb, ki odpira pogovorno okno Properties (Lastnosti).
Ta gumb se lahko imenuje tudi Properties (Lastnosti), Options (Možnosti), Printer Setup
(Nastavitev tiskalnika), Printer Properties (Lastnosti tiskalnika) ali Preferences (Nastavitve).
OPOMBA: Če želite spremeniti nastavitve tiskanja za vsa tiskalna opravila, morate to storiti v
HP-jevi programski opremi, ki ste jo dobili s tiskalnikom. Za več informacij o HP-jevi programski
opremi glejte Orodja za upravljanje tiskalnika.
5.
Izberite ustrezne možnosti.
●
Na zavihku Layout (Postavitev) izberite usmerjenost Portrait (Pokončno) ali Landscape
(Ležeče).
●
Na zavihku Paper/Quality (Papir/kakovost) izberite ustrezno vrsto papirja s spustnega
seznama Media (Mediji) v območju Tray Selection (Izbira pladnja), nato pa v območju
Quality Settings (Nastavitve kakovosti) izberite ustrezno kakovost tiskanja.
●
Kliknite gumb Advanced (Dodatno) in v razdelku Paper/Output (Papir/izhod) izberite
ustrezno velikost papirja v spustnem meniju Paper Size (Velikost papirja).
OPOMBA: Če spremenite velikost papirja, pazite, da boste v tiskalnik naložili pravi papir
in ustrezno nastavili velikost na nadzorni plošči tiskalnika.
Za dodatne možnosti tiskanja glejte Namigi za uspešno tiskanje.
6.
Kliknite OK (V redu) in nato Print (Natisni) ali OK (V redu) v pogovornem oknu Print (Natisni).
Tiskanje ovojnic (OS X)
1.
Naložite ovojnice v pladenj, tako da je stran za tiskanje obrnjena navzdol. Za več informacij
glejte Nalaganje papirja.
2.
V meniju File (Datoteka) v programski opremi izberite Print (Natisni).
3.
Preverite, ali je tiskalnik izbran.
4.
Nastavitev možnosti tiskanja.
Če v pogovornem oknu Print (Natisni) niso prikazane možnosti, kliknite Show Details (Pokaži
podrobnosti).
OPOMBA: Za vaš tiskalnik so na voljo naslednje možnosti. Lokacije možnosti so odvisne od
uporabljenega programa.
SLWW
Tiskanje na ovojnice 23
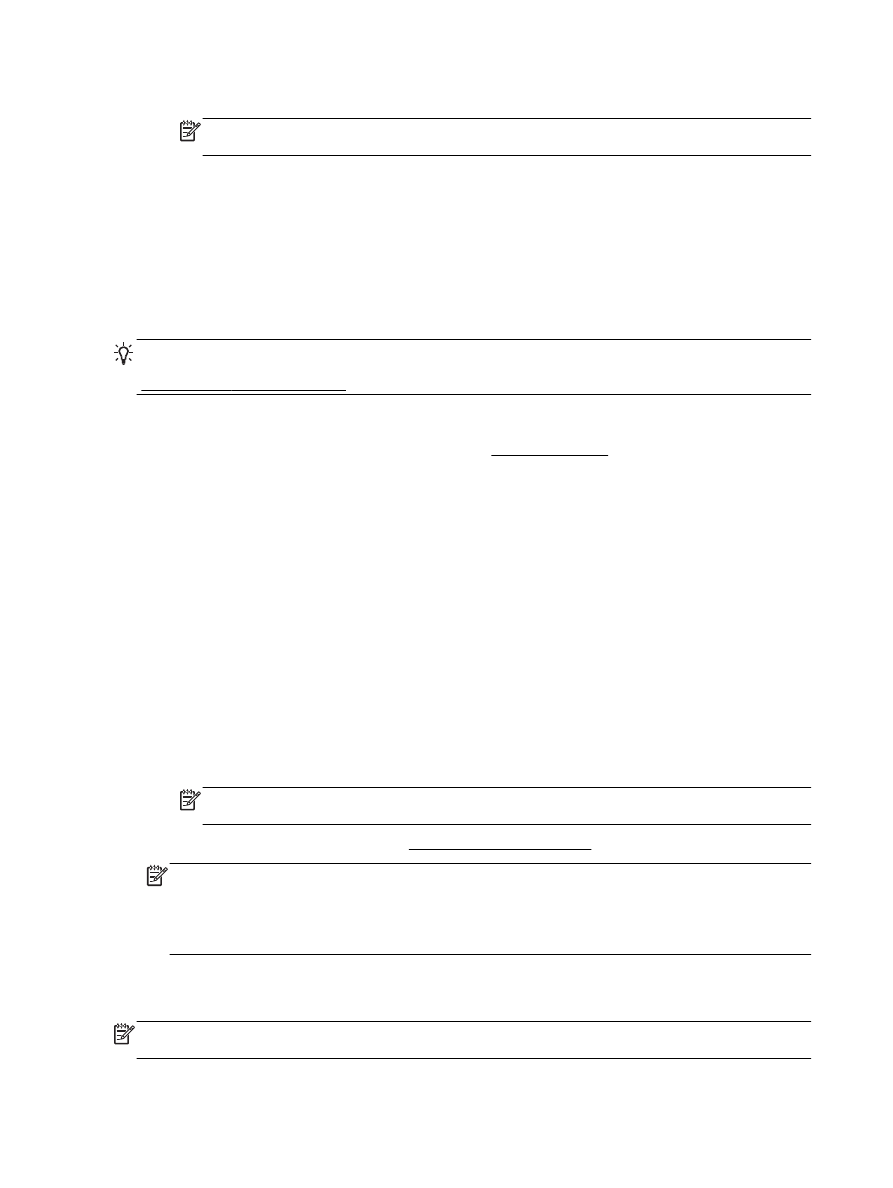
a.
V pojavnem meniju Paper Size (Velikost papirja) izberite ustrezno velikost ovojnice.
OPOMBA: Če spremenite velikost papirja, pazite, da boste naložili pravi papir in ustrezno
nastavili velikost na nadzorni plošči tiskalnika.
b.
V pojavnem meniju izberite Paper Type/Quality (Vrsta/kakovost papirja) in poskrbite, da je
za vrsto papirja izbran Navaden papir.
5.
Kliknite Print (Natisni).