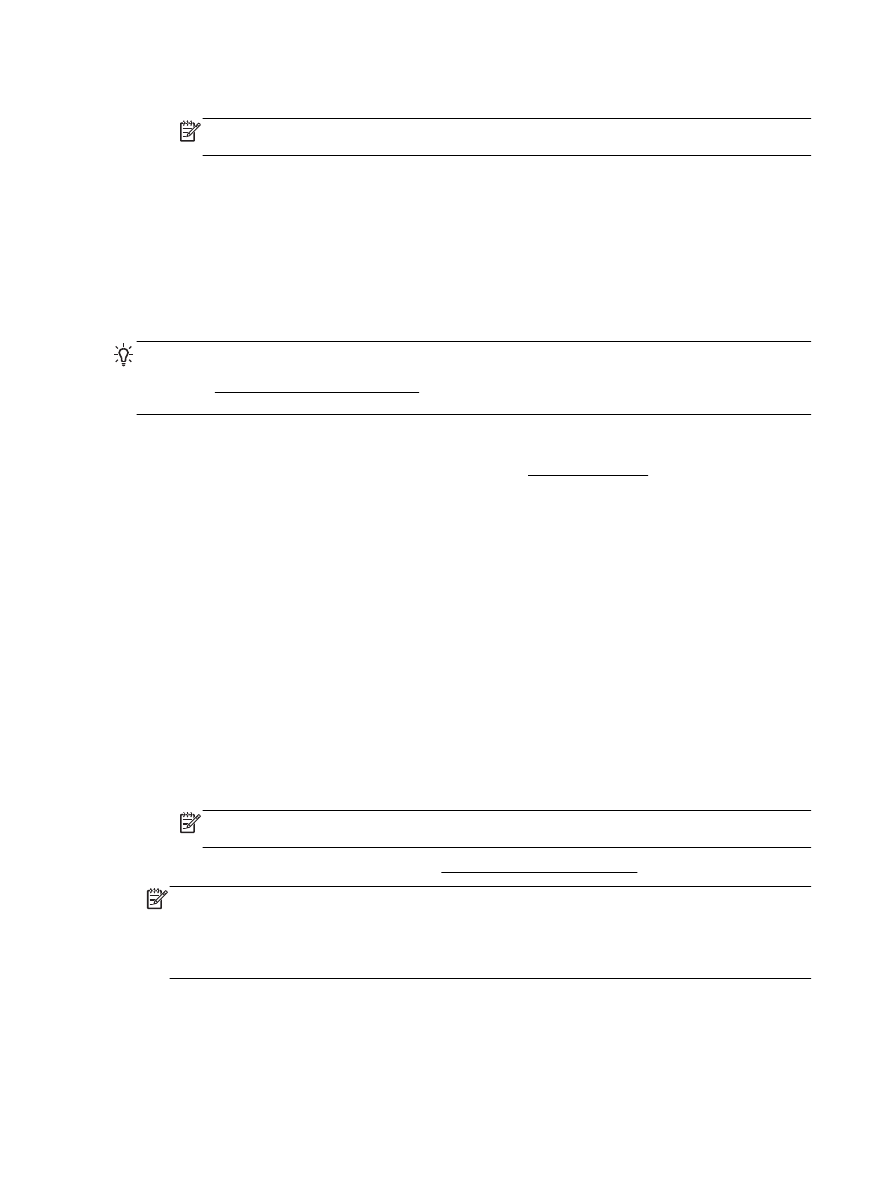
Štampanje fotografija
Ne ostavljajte neiskorišćeni foto papir u ulaznom ležištu. Papir bi mogao da se nabora, što će
pogoršati kvalitet otiska. Foto papir pre štampanja treba da bude potpuno ravan.
SAVET:
Ovaj štampač možete koristiti za štampanje dokumenata i fotografija na mobilnom uređaju
(kao što je pametni telefon ili tablet). Za više informacija posetite HP veb lokaciju za mobilno
štampanje (www.hp.com/go/mobileprinting). (Ova veb lokacija trenutno možda nije dostupna na svim
jezicima.)
Štampanje fotografije sa računara (Windows)
1. Ubacite papir u ležište. Za više informacija pogledajte Ubacivanje papira.
2. Iz softvera izaberite stavku Print (Odštampaj).
3. Uverite se da je štampač izabran.
4. Kliknite na dugme koje otvara dijalog Properties (Svojstva).
U zavisnosti od softverske aplikacije, ovo dugme će se zvati Properties (Svojstva), Options
(Opcije), Printer Setup (Podešavanje štampača), Printer Properties (Svojstva štampača), Printer
(Štampač) i Preferences (Željene opcije).
5. Izaberite odgovarajuće opcije.
●
Na kartici Layout (Raspored) izaberite položaj Portrait (Uspravno) ili Landscape (Položeno).
●
Na kartici Papir/kvalitet, sa padajuće liste Medijum, u oblasti Izbor ležišta izaberite
odgovarajući tip papira, a zatim izaberite odgovarajući kvalitet štampanja u oblasti Postavke
kvaliteta.
●
Kliknite na dugme Advanced (Više opcija) i u oblasti Paper/Output (Papir/izlaz), sa
padajuće liste Paper Size (Veličina papira) izaberite odgovarajuću veličinu papira.
NAPOMENA:
Ako promenite stavku Veličina papira, uverite se da ste ubacili odgovarajući
papir i na kontrolnoj tabli štampača postavite veličinu papira koja se podudara.
Više opcija štampanja potražite u članku Saveti za uspešno štampanje.
NAPOMENA:
Za maksimalnu rezoluciju tpi, idite na karticu Papir/kvalitet, izaberite stavku Foto-
papir sa padajuće liste Medijum, a zatim kliknite na dugme Više opcija i izaberite Da sa
padajuće liste Štampanje u maksimalnom TPI. Ako maksimalni TPI želite da odštampate u skali
sivih tonova, izaberite stavku High Quality Grayscale (Visokokvalitetna skala sivih tonova) sa
padajuće liste Print in Grayscale (Odštampaj u skali sivih tonova).
24 Poglavlje 3 Štampanje
SRWW
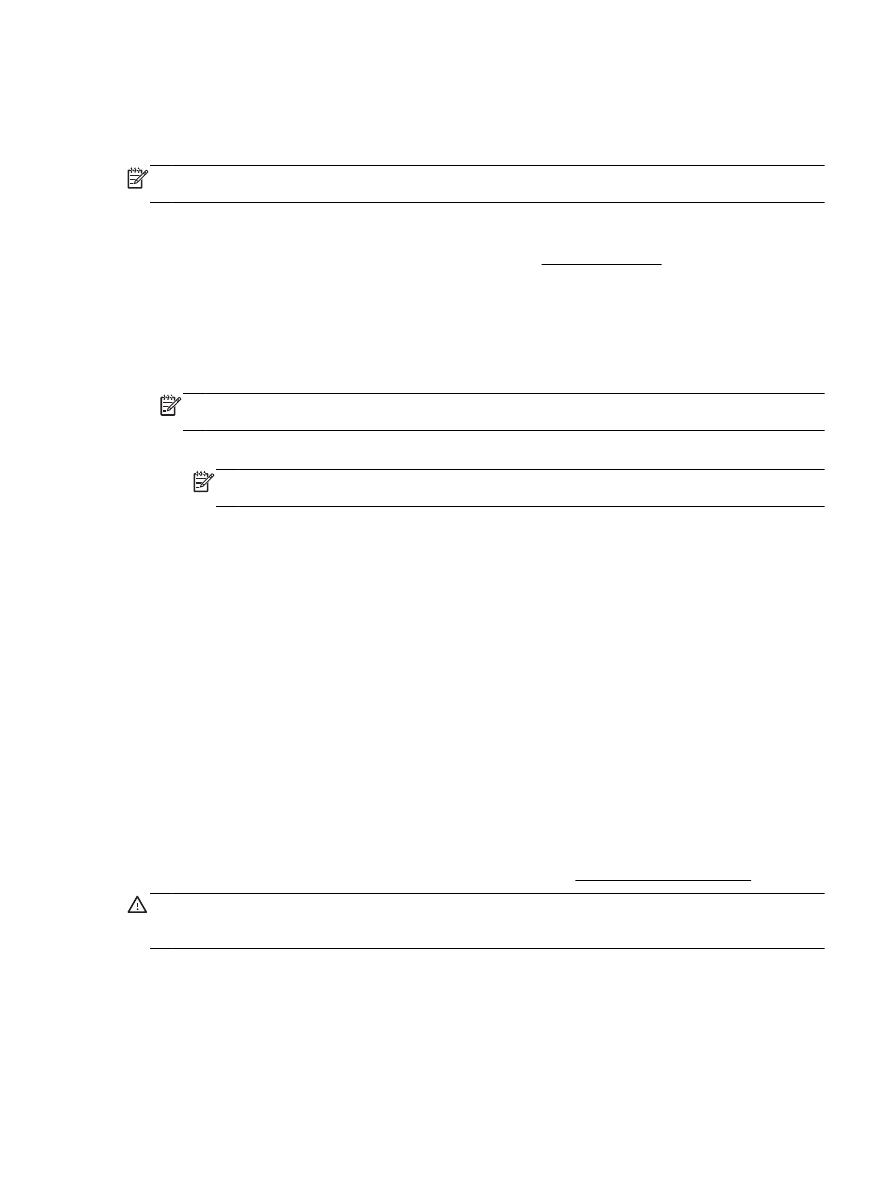
6. Kliknite na dugme OK (U redu) da biste se vratili u dijalog Properties (Svojstva).
7. Kliknite na dugme OK (U redu), a zatim u dijalogu Print (Štampanje) kliknite na dugme Print
(Odštampaj) ili OK (U redu).
NAPOMENA:
Pošto je štampanje završeno, uklonite neupotrebljeni foto-papir iz ulaznog ležišta.
Čuvajte foto-papir tako da se ne uvija, što bi moglo pogoršati kvalitet otiska.
Štampanje fotografija sa računara(OS X)
1. Ubacite papir u ležište. Za više informacija pogledajte Ubacivanje papira.
2. U programu, u meniju File (Datoteka) odaberite stavku Print (Odštampaj).
3. Proverite da li je štampač izabran.
4. Podesite opcije štampanja.
Ako ne vidite opcije u dijalogu „Štampanje“, izaberite stavku Prikaži detalje.
NAPOMENA:
Za štampač su dostupne sledeće opcije. Lokacije opcija mogu da se razlikuju u
zavisnosti od aplikacija.
a. U iskačućem meniju Paper Size (Veličina papira) odaberite odgovarajuću veličinu papira.
NAPOMENA:
Ako promenite stavku Veličina papira, uverite se da ste ubacili odgovarajući
papir i na kontrolnoj tabli štampača postavite veličinu papira koja se podudara.
b. Izaberite stavku Orientation (Položaj).
c.
U iskačućem meniju odaberite stavku Paper Type/Quality (Tip/kvalitet papira), a zatim
odaberite sledeće postavke:
●
Paper Type (Tip papira): Odgovarajući tip foto papira
●
Quality (Kvalitet): Best (Najbolji) ili Maximum dpi (Maksimalni broj tpi)
●
Kliknite na Opcije boja trougao za otkrivanje i izaberite odgovarajuću opciju postavke
Photo Fix (Popravka fotografije).
◦
Isključeno: ne primenjuje promene na sliku.
◦
Osnovno: automatski fokusira sliku; umereno prilagođava oštrinu slike.
5. Izaberite i druge željene postavke štampanja, a zatim kliknite na dugme Print (Odštampaj).
Štampanje fotografija sa USB fleš diska
Možete da povežete USB fleš disk (na primer, disk jedinicu na privesku) sa USB portom na prednjem
delu štampača.
Za više informacija o korišćenju memorijskih uređaja pogledajte Ubacivanje USB fleš diska.
OPREZ:
Nemojte uklanjati fleš disk iz USB porta štampača dok mu štampač pristupa. To može
oštetiti datoteke na USB fleš disku. USB fleš disk možete bezbedno ukloniti tek kada lampica USB
porta prestane da treperi.
1. Ubacite USB fleš disk u prednji USB port.
2. Na ekranu kontrolne table štampača dodirnite dugme Print Photos (Odštampaj fotografije).
3. Na prikazu kontrolne table štampača dodirnite stavku Prikaz i štampanje da biste prikazali
fotografije.
SRWW
Štampanje fotografija 25
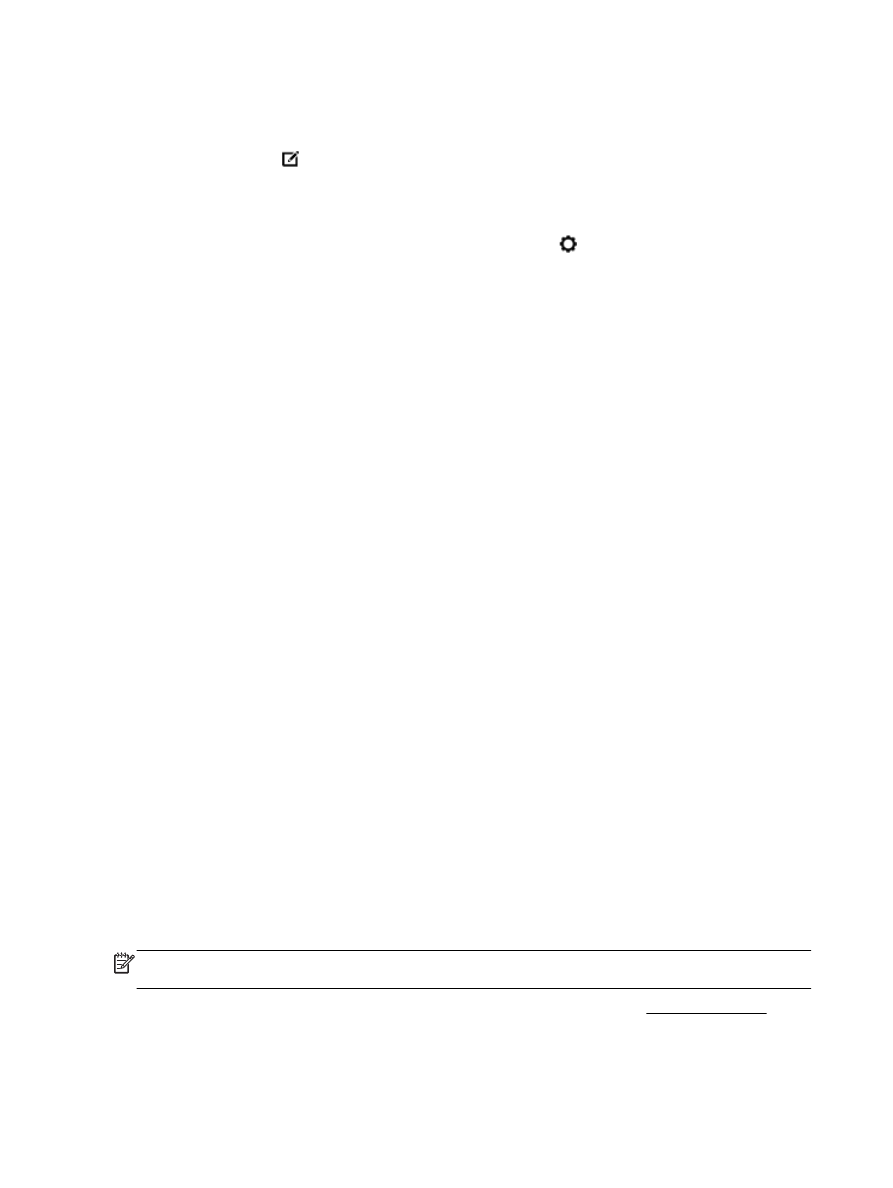
4. Na ekranu štampača izaberite fotografiju koju želite da odštampate i dodirnite stavku Nastavi.
5. Pomerite se nagore ili nadole da biste naveli broj fotografija koje ćete odštampati.
6. Dodirnite stavku (Uredi) da biste izabrali opcije za uređivanje izabranih fotografija. Fotografiju
možete da rotirate, izrežete ili da uključite odnosno isključite funkcije Ispravljanje fotografija ili
Uklanjanje efekta crvenih očiju.
7. Dodirnite stavku Gotovo i dodirnite stavku Nastavi da biste pregledali izabranu fotografiju. Ako
želite da prilagodite raspored ili tip papira, dodirnite stavku (Postavke), a zatim dodirnite svoj
izbor. Takođe možete da sačuvate sve nove postavke kao podrazumevane.
8. Dodirnite dugme Print (Odštampaj) da biste počeli da štampate.