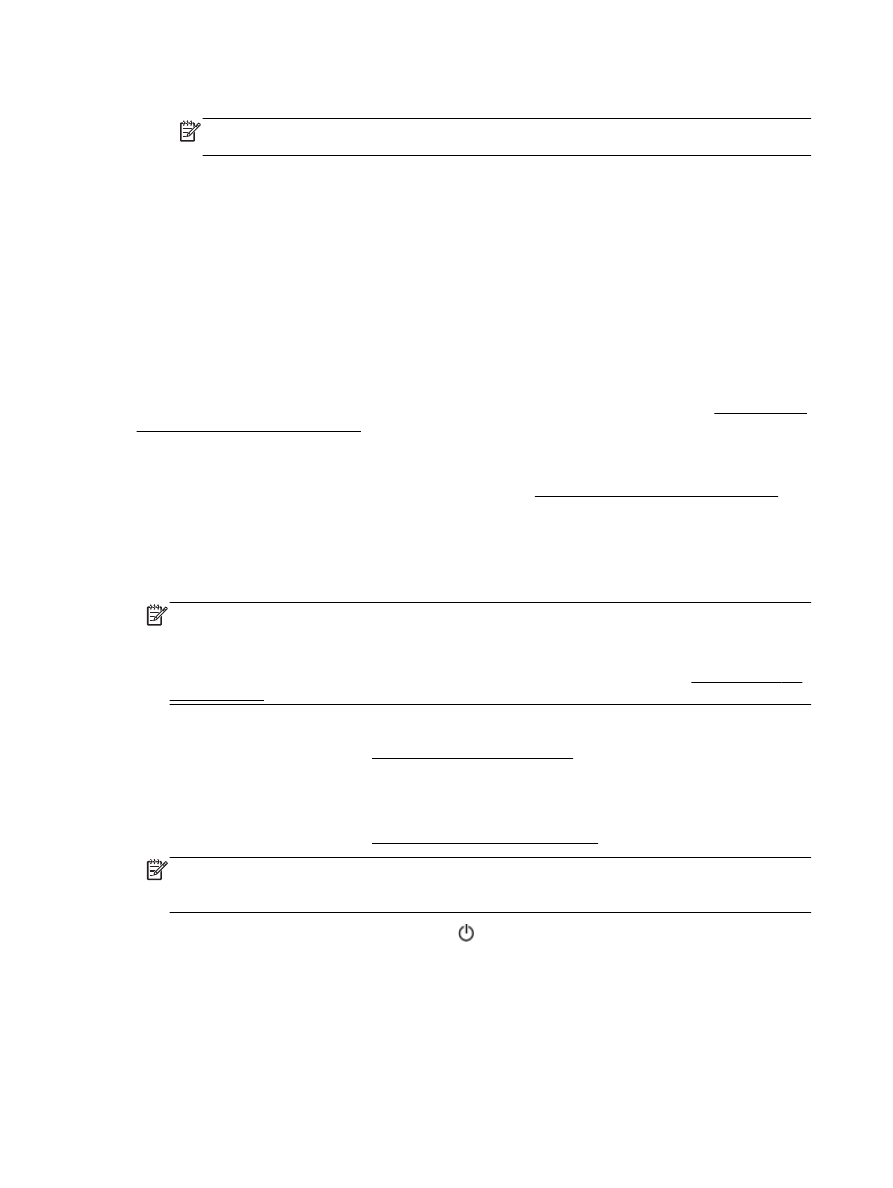
Saveti za uspešno štampanje
Postavke softvera izabrane u upravljačkom programu za štampanje odnose se samo na štampanje, a
ne i na kopiranje ili skeniranje.
Dokument možete da odštampate na obe strane papira. Za više informacija pogledajte Štampanje na
obe strane (dvostrano štampanje).
Saveti za mastilo
●
Ako kvalitet štampanja nije zadovoljavajući, pogledajte Rešavanje problema sa štampanjem da
biste dobili više informacija.
●
Koristite originalne HP kertridže sa mastilom.
Originalni HP kertridži sa mastilom dizajnirani su i testirani sa HP štampačima i papirom u cilju
lakšeg stalnog dobijanja odličnih rezultata.
NAPOMENA:
HP ne može da garantuje za kvalitet ili pouzdanost opreme koja nije HP.
Servisiranje ili popravke proizvoda koji su rezultat korišćenja opreme koja nije HP neće biti
pokriveni garancijom.
Ako verujete da ste kupili originalne HP kertridže sa mastilom, idite na lokaciju www.hp.com/go/
anticounterfeit.
●
Ispravno instalirajte crni kertridž i kertridž sa bojom.
Za više informacija pogledajte Zamena kertridža sa mastilom.
●
Proverite procenjene nivoe mastila u kertridžima da biste se uverili da ga ima dovoljno.
Upozorenja i indikatori nivoa mastila pružaju procene samo za svrhe planiranja.
Za više informacija pogledajte Provera procenjenih nivoa mastila.
NAPOMENA:
Kada dobijete poruku upozorenja da ponestaje mastila, uzmite u obzir pripremu
zamene za kertridž kako biste izbegli moguća odlaganja štampanja. Kertridže ne morate menjati
dok kvalitet štampanja ne postane neprihvatljiv.
●
Štampač uvek isključujte pomoću dugmeta (dugme Napajanje) kako biste mu omogućili da
zaštiti raspršivače.
30 Poglavlje 3 Štampanje
SRWW
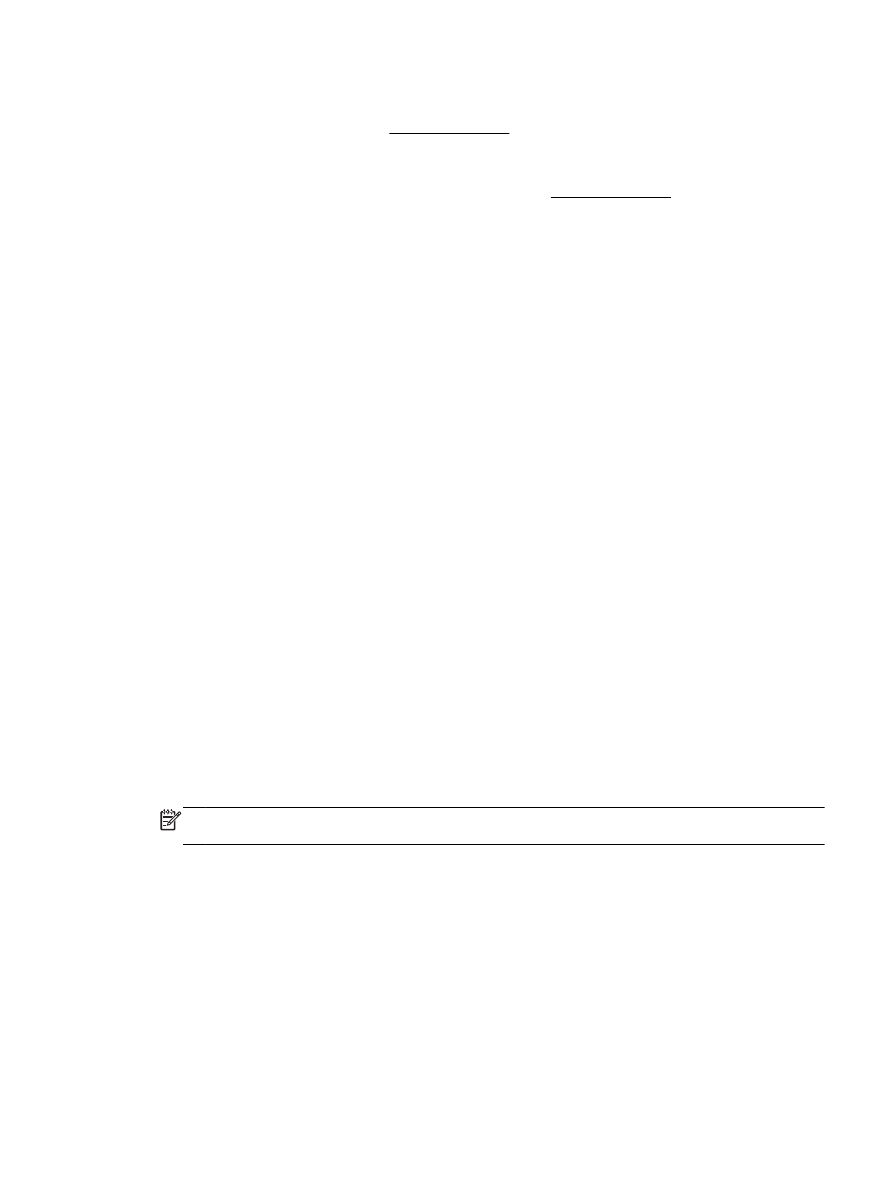
Saveti za ubacivanje papira
Više informacija potražite i u članku Ubacivanje papira.
●
Uverite se da je papir pravilno ubačen u ležište i da se podudara sa trenutno podešenom
veličinom papira za štampač. Po zatvaranju ležišta, trebalo bi da budete upitani da potvrdite ili
podesite veličinu papira. Za više informacija pogledajte Ubacivanje papira.
●
Ubacite svežanj papira (ne samo jednu stranicu). Svi papiri u svežnju treba da budu iste veličine
i tipa da bi se izbeglo zaglavljivanje papira.
●
Ubacite papir sa stranom za štampanje okrenutom nadole.
●
Uverite se da papir ubačen ulazno ležište postavljen ravno i da ivice nisu savijene ili pocepane.
●
Podesite vođice za širinu papira u ulaznom ležištu da bi se dobro uklopile u sav papir. Proverite
da li vođice savijaju papir u ležištu.
Saveti u vezi sa postavkama štampača (Windows)
●
Da biste promenili podrazumevane postavke štampanja, izaberite stavku Štampanje, skeniranje
i faks, a zatim u softveru HP štampača izaberite stavku Podesi željene opcije .
U zavisnosti od operativnog sistema, uradite nešto od sledećeg da biste otvorili softver
štampača:
◦
Windows 8,1: Kliknite na strelicu nadole u donjem levom uglu početnog ekrana, a zatim
izaberite ime štampača.
◦
Windows 8: Na početnom ekranu kliknite desnim tasterom miša na praznu oblast, na traci
sa aplikacijama izaberite stavku Sve aplikacije, a zatim izaberite ime štampača.
◦
Windows 7, Windows Vista i Windows XP: Na radnoj površini računara kliknite na dugme
Start (Početak), izaberite stavku All Programs (Svi programi), izaberite stavku HP (HP),
kliknite na fasciklu za štampač, a zatim izaberite ikonu sa imenom štampača.
●
Da biste izabrali broj stranica koje će se štampati na svakom listu, na kartici upravljačkog
programa štampača Layout (Raspored) izaberite odgovarajuću opciju sa padajuće liste Pages
per Sheet (Broj stranica po listu).
●
Ako želite da promenite položaj stranice, podesite ga u interfejsu aplikacije.
●
Da biste videli više postavki štampanja, na kartici upravljačkog programa štampača Layout
(Raspored) ili Paper/Quality (Papir/kvalitet) kliknite na dugme Advanced (Više opcija) da biste
otvorili dijalog Advanced Options (Napredne opcije).
NAPOMENA:
Pregled na kartici Raspored ne može da odražava ono što izaberete sa padajućih
listi Raspored stranica po listu, Knjižica ili Ivice stranica.
◦
Štampanje u skali sivih tonova: omogućava vam da odštampate crno-beli dokument samo
pomoću crnog mastila. Izaberite stavku Black Ink Only (Samo crno mastilo), a zatim kliknite
na dugme OK (U redu).
◦
Pages per Sheet Layout (Raspored stranica na listu): Pomaže vam da navedete redosled
stranica ako dokument za štampanje sadrži više od dve stranice po listu.
◦
Borderless Printing (Štampanje bez ivica): izaberite ovu funkciju za biste odštampali
fotografije bez ivica. Ne podržavaju svi tipovi papira ovu funkciju. Pored opcije ćete videti
ikonu upozorenja ako tip papira izabran na padajućoj listi Media (Medijum) ne podržava
opciju.
SRWW
Saveti za uspešno štampanje 31
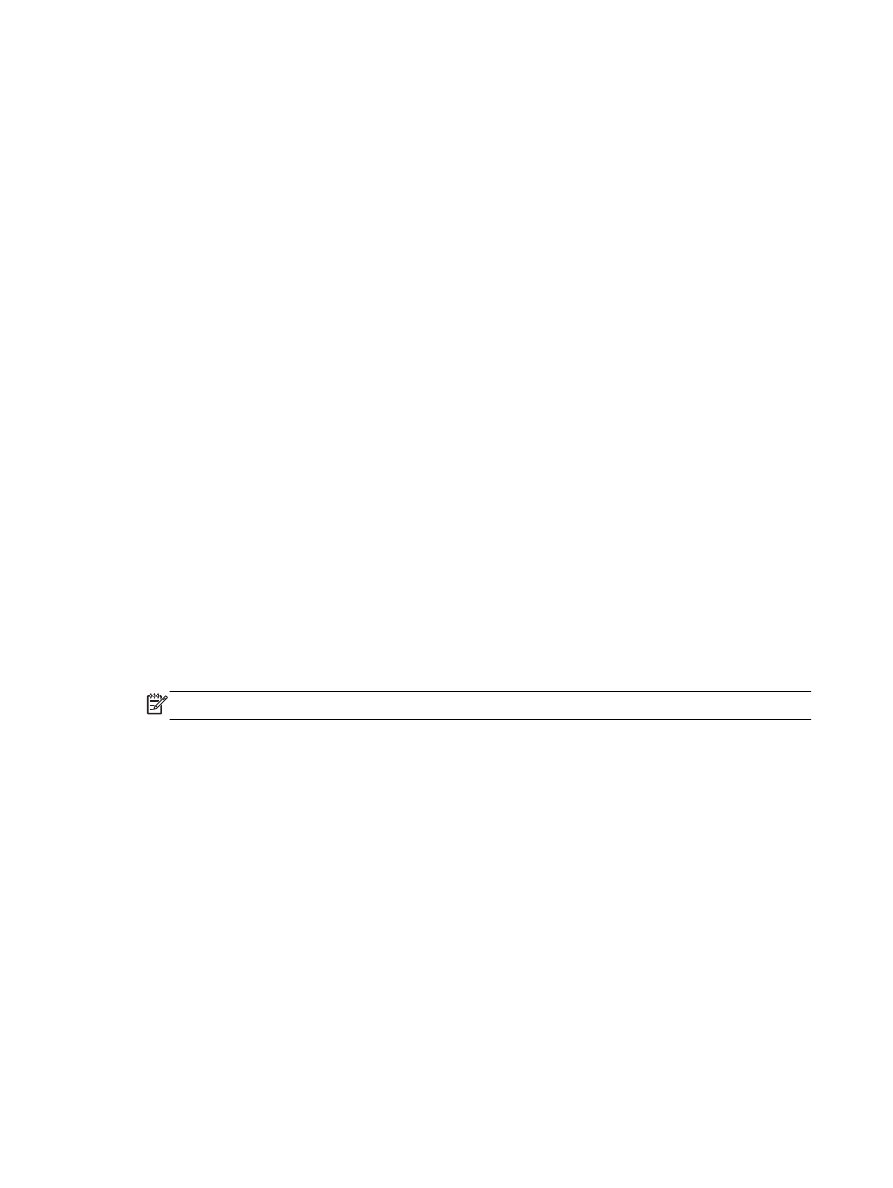
◦
Preserve Layout (Očuvanje rasporeda): ova funkcija radi samo kod dvostranog štampanja.
Ako je slika veća od oblasti za štampanje, izaberite ovu funkciju da biste podesili razmeru
sadržaja stranice tako da bude unutar manjih margina kako se ne bi kreirale dodatne
stranice.
◦
HP Real Life tehnologija: ova funkcija doteruje i izoštrava slike i grafiku radi boljeg kvaliteta
štampanja.
◦
Booklet (Knjižica): Omogućava vam da odštampate dokument od više stranica u vidu
knjižice. Postavlja dve stranice na svaku stranu lista tako da mogu da se presaviju u
knjižicu veličine pola papira. Sa padajuće liste izaberite metod povezivanja, a zatim kliknite
na dugme OK (U redu).
●
Booklet-LeftBinding (Povezivanje knjižice sa leve strane): strana za povezivanje se
posle presavijanja u knjižicu pojavljuje na levoj strani. Izaberite ovu opciju ako vaše
čitalačke navike podrazumevaju čitanje sleva nadesno.
●
Booklet-RightBinding (Povezivanje knjižice sa desne strane): strana za povezivanje se
posle presavijanja u knjižicu pojavljuje na desnoj strani. Izaberite ovu opciju ako vaše
čitalačke navike podrazumevaju čitanje zdesna nalevo.
◦
Page Borders (Ivice stranica): Omogućava vam da dodate ivice na stranice ako dokument
za štampanje sadrži više od dve stranice po listu.
●
Da biste uštedeli vreme podešavanja željenih opcija štampanja, možete da koristite prečice za
štampanje. Prečica za štampanje skladišti vrednosti podešavanja koje odgovaraju određenoj
vrsti zadatka, tako da sve opcije možete da podesite pomoću jednog klika. Da biste ih koristili,
idite do kartice Printing Shortcut (Prečica za štampanje), izaberite neku od prečica za štampanje
i kliknite na dugme OK (U redu).
Da biste dodali novu prečicu za štampanje, kad napravite podešavanja na karticama Layout
(Raspored) ili Paper/Quality (Papir/kvalitet), izaberite karticu Printing Shortcut (Prečica za
štampanje), izaberite stavku Save As (Sačuvaj kao) i unesite ime, a zatim kliknite na dugme OK
(U redu).
Da biste izbrisali prečicu za štampanje, izaberite je, a zatim kliknite na dugme Delete (Izaberi).
NAPOMENA:
Podrazumevane prečice za štampanje ne možete da izbrišete.
Saveti u vezi sa postavkama štampača (OS X)
●
U dijalogu „Print“ (Štampanje) koristite iskačući meni Paper Size (Veličina papira) da biste
izabrali veličinu papira koji je ubačen u štampač.
●
U dijalogu „Print“ (Štampanje) odaberite iskačući meni Paper/Quality (Papir/kvalitet) i izaberite
odgovarajući tip papira i kvalitet.
●
Da biste odštampali crno-beli dokument koristeći samo crno mastilo, u iskačućem meniju
odaberite stavku Tip/kvalitet papira. Zatim kliknite na trougao za otkrivanje opcija boja i u
iskačućem meniju „Boja“ odaberite Skala sivih tonova, a zatim izaberite stavku Samo kertridž
za štampanje u crnoj boji.
32 Poglavlje 3 Štampanje
SRWW
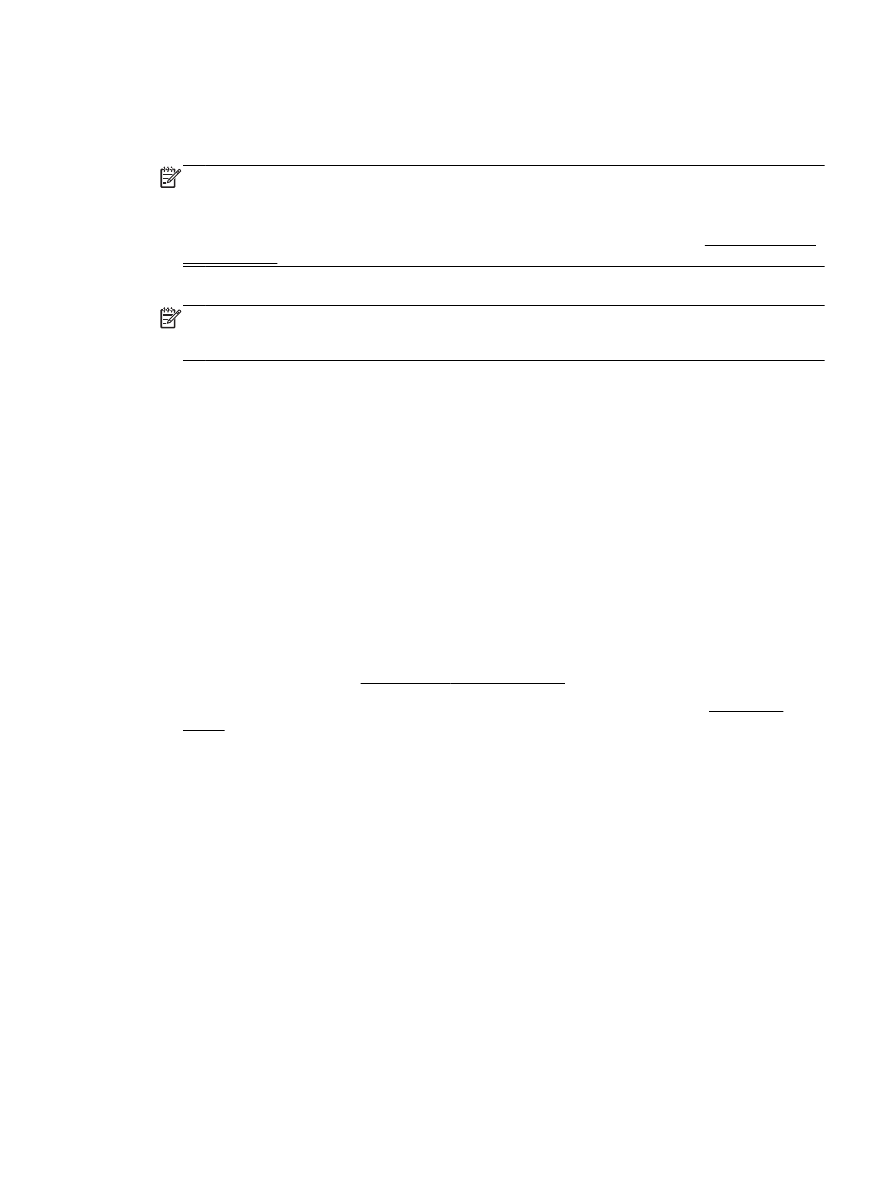
Napomene
●
Originalni HP kertridži sa mastilom dizajnirani su i testirani sa HP štampačima i papirom u cilju
lakšeg stalnog dobijanja odličnih rezultata.
NAPOMENA:
HP ne može da garantuje za kvalitet ili pouzdanost opreme koja nije HP.
Servisiranje ili popravke proizvoda koji su rezultat korišćenja opreme koja nije HP neće biti
pokriveni garancijom.
Ako verujete da ste kupili originalne HP kertridže sa mastilom, idite na lokaciju www.hp.com/go/
anticounterfeit.
●
Upozorenja i indikatori nivoa mastila pružaju procene samo za svrhe planiranja.
NAPOMENA:
Kada dobijete poruku upozorenja da ponestaje mastila, uzmite u obzir pripremu
zamene za kertridž kako biste izbegli moguća odlaganja štampanja. Kertridže ne morate menjati
dok kvalitet štampanja ne postane neprihvatljiv.
Štampanje pomoću funkcije AirPrint
TM
Štampanje pomoću Apple funkcije AirPrint podržano je za iOS 4.2 i Mac OS X 10.7 ili novije verzije.
Koristite AirPrint da biste na štampaču štampali bežično sa uređaja iPad (iOS 4.2), iPhone (3GS ili
novija verzija) ili iPod touch (treća generacija ili novija verzija) u sledećim mobilnim aplikacijama:
●
Pošta
●
Fotografije
●
Safari
●
Podržane aplikacije nezavisnih proizvođača, na primer Evernote
Da biste koristili AirPrint, uverite se u sledeće:
●
Štampač mora biti povezan sa istom mrežom kao uređaj sa omogućenom funkcijom AirPrint. Za
više informacija o korišćenju funkcije AirPrint i o tome koji su HP proizvodi kompatibilni sa
funkcijom AirPrint, idite na www.hp.com/go/mobileprinting.
●
Ubacite papir koji se podudara sa postavkama papira na štampaču (pogledajte Ubacivanje
papira za više informacija). Ispravno postavljanje veličine papira za papir koji je ubačen
omogućava mobilnom uređaju da zna u kojoj se veličini papira štampa.
SRWW