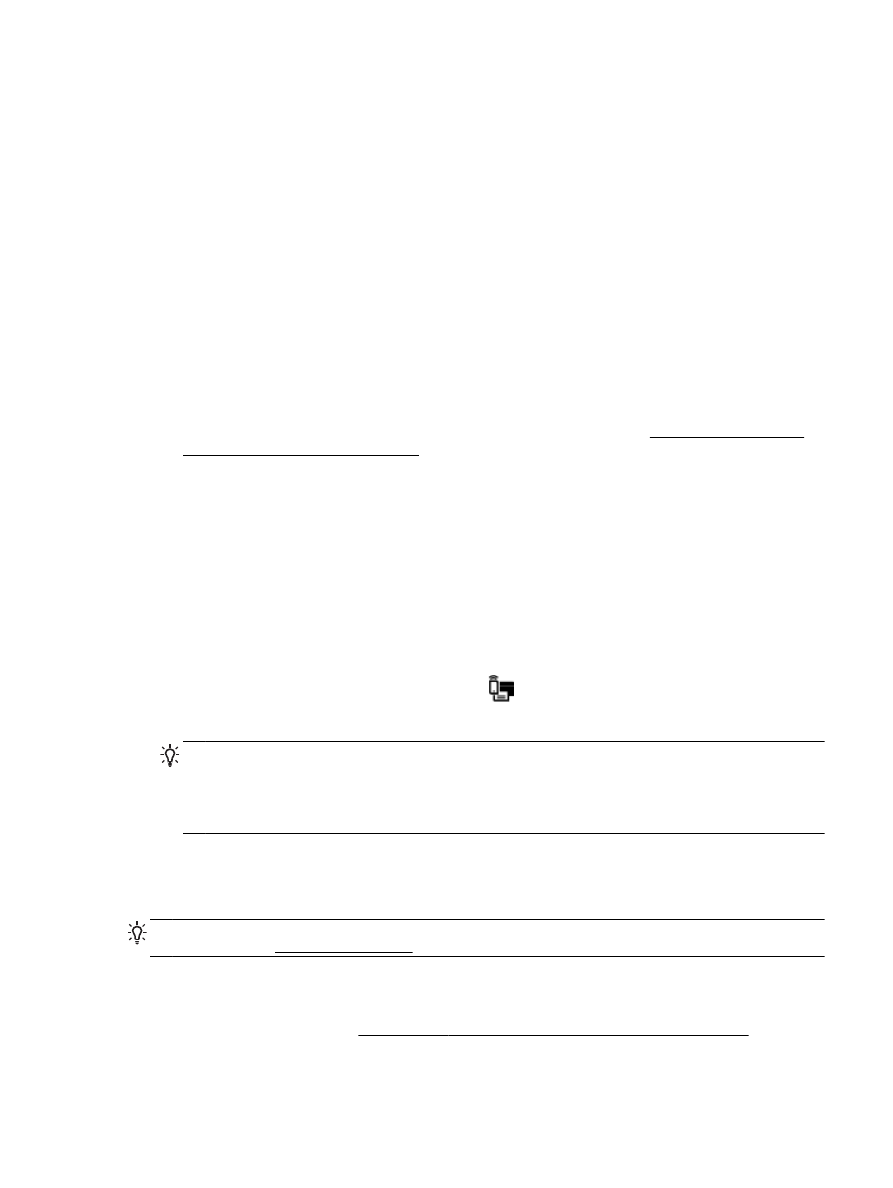
Korišćenje funkcije „HP Wireless Direct“
HP Wireless Direct vam omogućava da štampate bežično sa računara, pametnog telefona, tableta ili
drugog uređaja omogućenog za bežičnu vezu – ne povezujući se sa postojećom bežičnom mrežom.
Uputstva prilikom korišćenja usluge HP Wireless Direct
●
Proverite da li računar ili mobilni uređaj imaju neophodan softver.
Ako koristite računar, proverite da li ste instalirali softver za štampač koji ste dobili uz štampač.
●
Ako na računaru niste instalirali HP softver štampača, prvo se povežite sa uslugom HP Wireless
Direct, a zatim instalirajte softver štampača. Izaberite stavku Wireless (Bežična mreža) kada vas
softver štampača upita za tip veze.
●
Ako koristite mobilni uređaj, proverite da li ste instalirali kompatibilnu aplikaciju za štampanje.
Više informacija o štampanju sa mobilnog uređaja potražite na lokaciji www.hp.com/global/us/
en/eprint/mobile_printing_apps.html.
●
Proverite da li je HP Wireless Direct uključen na štampaču i da li je omogućena bezbednost, ako
je potrebno.
●
Do pet računara i mobilnih uređaja može da koristi istu vezu za HP Wireless Direct.
●
HP Wireless Direct takođe možete koristiti dok je štampač povezan sa računarom putem USB
kabla ili sa mrežom pomoću bežične veze.
●
HP Wireless Direct nije moguće koristiti za povezivanje računara, mobilnog uređaja ili štampača
sa internetom.
Uključivanje funkcije HP Wireless Direct
1. Na kontrolnoj tabli štampača dodirnite dugme
(HP Wireless Direct).
2. Dodirnite Uključeno za HP Wireless Direct.
SAVET:
Ako HP wireless direct štampanje želite da koristite uz veću bezbednost i ako računar
ili mobilni uređaj podržava WPA2 šifrovanje, dodirnite stavku Security (Bezbednost) da biste
omogućili ili onemogućili bezbednost. Sa omogućenom bezbednošću, svi korisnici sa lozinkom
mogu da se bežično povežu sa štampačem. Ako isključite bezbednost, svako sa bežičnim
uređajem u bežičnom dometu štampača moći će da se poveže sa štampačem.
3. Dodirnite HP Wireless Direct ime da biste prikazali HP Wireless Direct ime.
4. Ako ste omogućili bezbednost, dodirnite stavku Bezbednosna lozinka da biste prikazali HP
Wireless Direct lozinku.
SAVET:
HP wireless direct možete uključiti i direktno iz EWS-a. Za više informacija o korišćenju
EWS-a pogledajte Ugrađeni Veb server.
Štampanje sa mobilnog uređaja omogućenog za bežičnu vezu
Proverite da li ste na mobilnom uređaju instalirali kompatibilnu aplikaciju za štampanje. Više
informacija potražite na lokaciji www.hp.com/global/us/en/eprint/mobile_printing_apps.html.
SRWW
Korišćenje funkcije „HP Wireless Direct“ 77
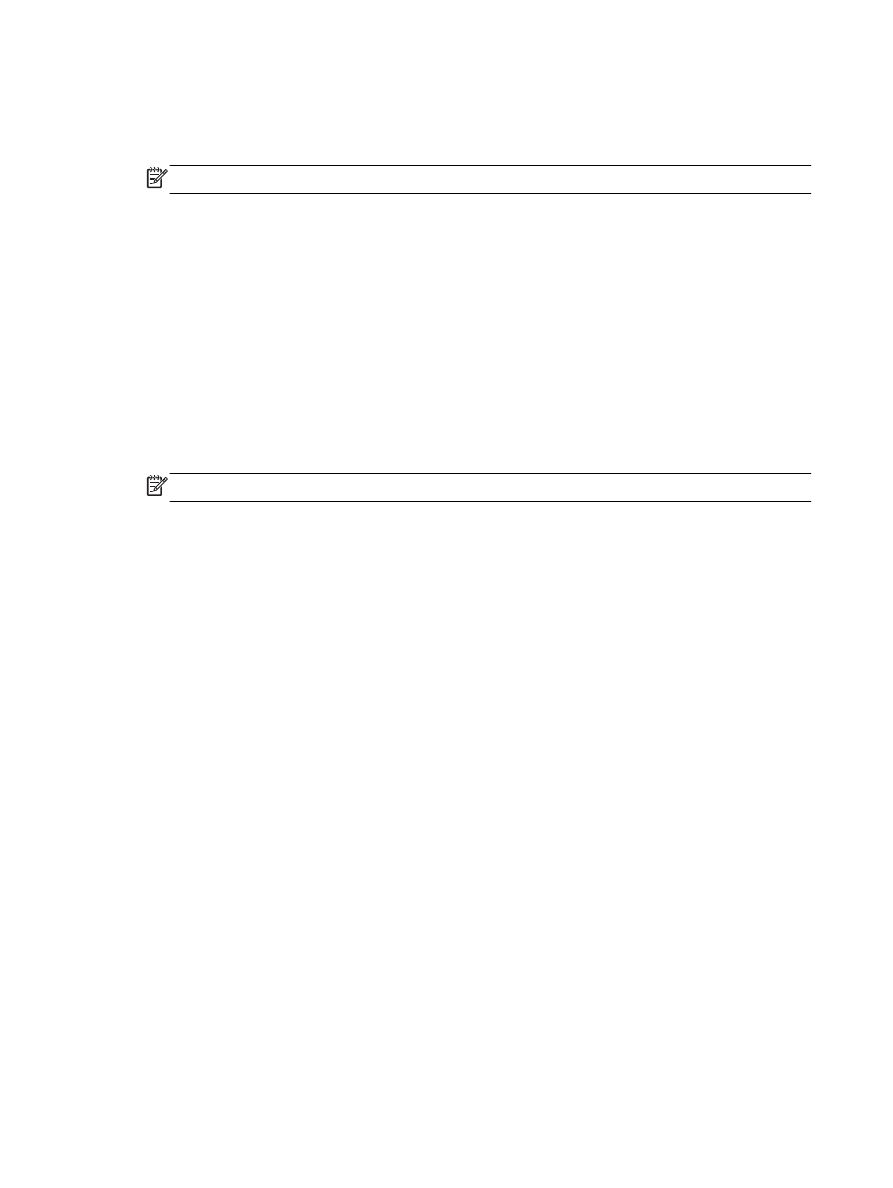
1. Proverite da li ste uključili HP Wireless Direct na štampaču.
2. Uključite Wi-Fi vezu na mobilnom uređaju. Više informacija potražite u dokumentaciji
obezbeđenoj uz mobilni uređaj.
NAPOMENA:
Ako mobilni uređaj ne podržava Wi-Fi, ne možete da koristite HP Wireless Direct.
3. Povežite se sa novom mrežom sa mobilnog uređaja. Koristite proces koji obično koristite za
povezivanje sa novom bežičnom mrežom ili pristupnom tačkom. Odaberite HP Wireless Direct
ime sa liste prikazanih bežičnih mreža, kao što je HP-Print-**-Officejet Pro XXXX (gde su **
jedinstveni znakovi za identifikovanje štampača, a XXXX je model štampača koji se nalazi na
štampaču).
Ako je HP Wireless Direct uključen sa bezbednošću, unesite lozinku kada se to zatraži.
4. Odštampajte dokument.
Štampanje sa računara omogućenog za bežičnu vezu (Windows)
1. Proverite da li ste uključili HP Wireless Direct na štampaču.
2. Uključite Wi-Fi vezu računara. Više informacija potražite u dokumentaciji obezbeđenoj uz
računar.
NAPOMENA:
Ako računar ne podržava Wi-Fi, ne možete da koristite HP Wireless Direct.
3. Sa računara se povežite na novu mrežu. Koristite proces koji obično koristite za povezivanje sa
novom bežičnom mrežom ili pristupnom tačkom. Odaberite HP Wireless Direct ime sa liste
prikazanih bežičnih mreža, kao što je HP-Print-**-Officejet Pro XXXX (gde su ** jedinstveni
znakovi za identifikovanje štampača, a XXXX je model štampača koji se nalazi na štampaču).
Ako je HP Wireless Direct uključen sa bezbednošću, unesite lozinku kada se to zatraži.
4. Pređite na 5. korak ako je štampač instaliran i povezan sa računarom preko bežične mreže. Ako
je štampač instaliran i povezan sa računarom pomoću USB kabla, sledite dolenavedene korake
da biste instalirali softver štampača pomoću HP HP Wireless Direct veze.
a. U zavisnosti od operativnog sistema, uradite nešto od sledećeg:
●
Windows 8,1: Kliknite na strelicu nadole u donjem levom uglu početnog ekrana,
izaberite ime štampača, a zatim izaberite stavku Uslužni programi.
●
Windows 8: Kliknite desnim tasterom miša na praznu oblast na početnom ekranu, na
traci sa aplikacijama izaberite stavku Sve aplikacije, izaberite ime štampača, a zatim
izaberite stavku Uslužni programi.
●
Windows 7, Windows Vista i Windows XP: Na radnoj površini računara kliknite na
dugme Start, izaberite stavke All Programs (Svi programi), HP, a zatim kliknite na
fasciklu štampača.
b. Izaberite stavku Podešavanje štampača i softver, a zatim izaberite stavku Povezivanje
novog štampača.
c.
Kad se prikaže ekran softvera Connection Options (Opcije veze), izaberite stavku Wireless
(Bežična veza).
Izaberite HP softver štampača sa liste otkrivenih štampača.
d. Sledite uputstva na ekranu.
5. Odštampajte dokument.
78 Poglavlje 8 Podešavanje mreže
SRWW
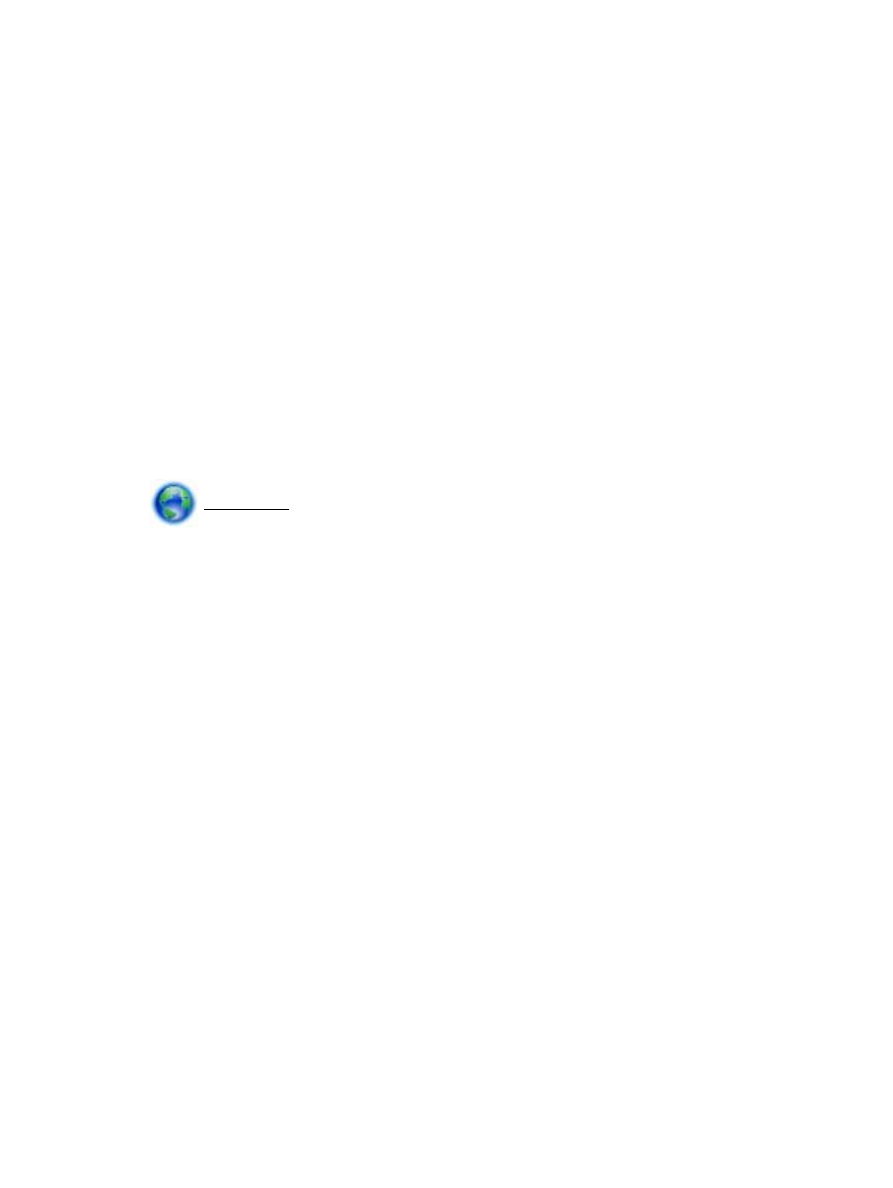
Štampanje sa računara omogućenog za bežičnu vezu (OS X)
1. Proverite da li ste uključili HP Wireless Direct na štampaču.
2. Uključite Wi-Fi na računaru.
Više informacija potražite u dokumentaciji koju obezbeđuje Apple.
3. Kliknite na ikonu Wi-Fi i odaberite HP Wireless Direct ime, kao što je HP-Print-**-Officejet Pro
XXXX (gde su ** jedinstveni znakovi za identifikovanje štampača, a XXXX je model štampača
koji se nalazi na štampaču).
Ako je HP Wireless Direct uključen sa bezbednošću, unesite lozinku kada se to zatraži.
4. Dodajte štampač.
a. Otvorite Željene opcije sistema.
b. U zavisnosti od operativnog sistema, izaberite Print & Fax (Štampanje i faks), Print & Scan
(Štampanje i skeniranje) ili Štampači i skeneri u odeljku Hardver.
c.
Kliknite na + ispod liste štampača sa leve strane.
d. Sa liste otkrivenih štampača izaberite štampač (reč „Bonjour“ navedena je u desnoj koloni
pored imena štampača) i kliknite na dugme Add (Dodaj).
Kliknite ovde za rešavanje problema na mreži u vezi sa funkcijom HP Wireless Direct,
odnosno za dodatnu pomoć oko podešavanja funkcije HP Wireless Direct. Ova veb lokacija trenutno
možda nije dostupna na svim jezicima.
SRWW
Korišćenje funkcije „HP Wireless Direct“ 79
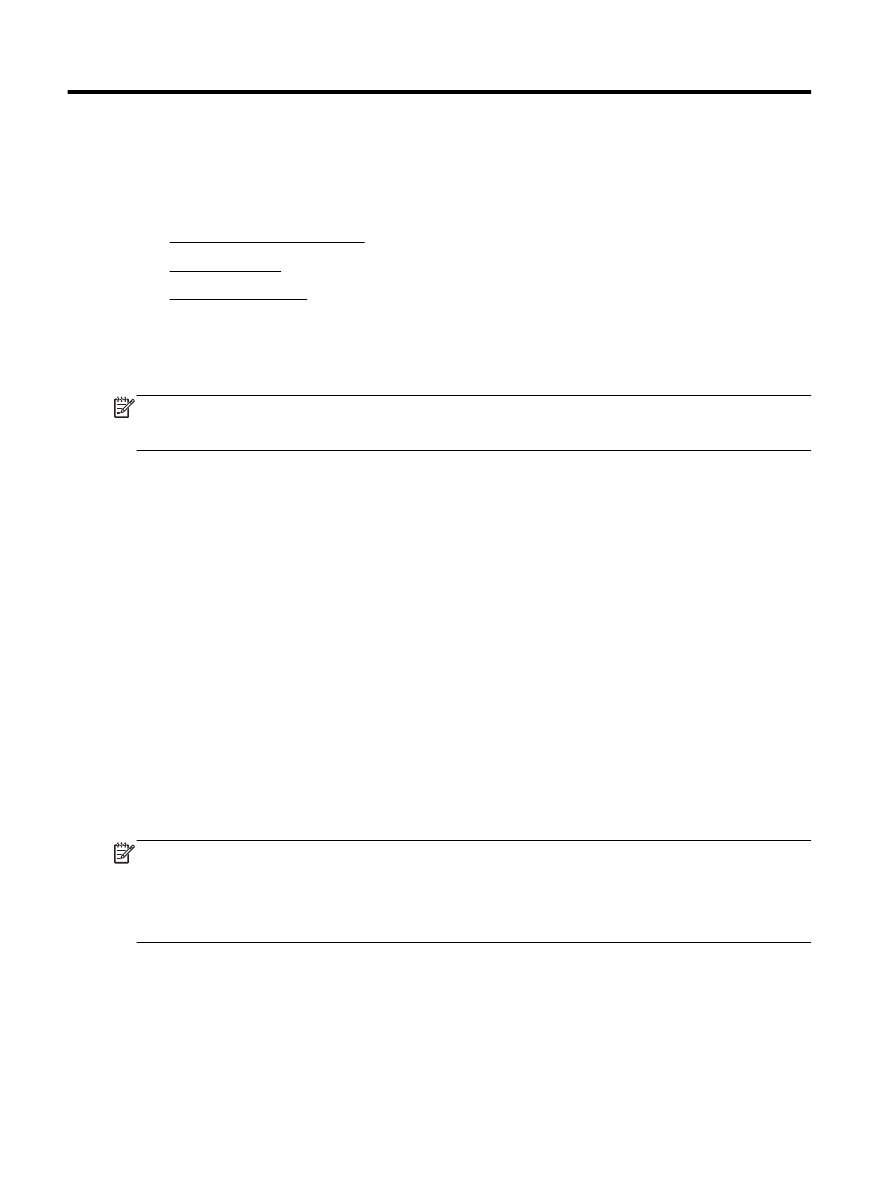
9