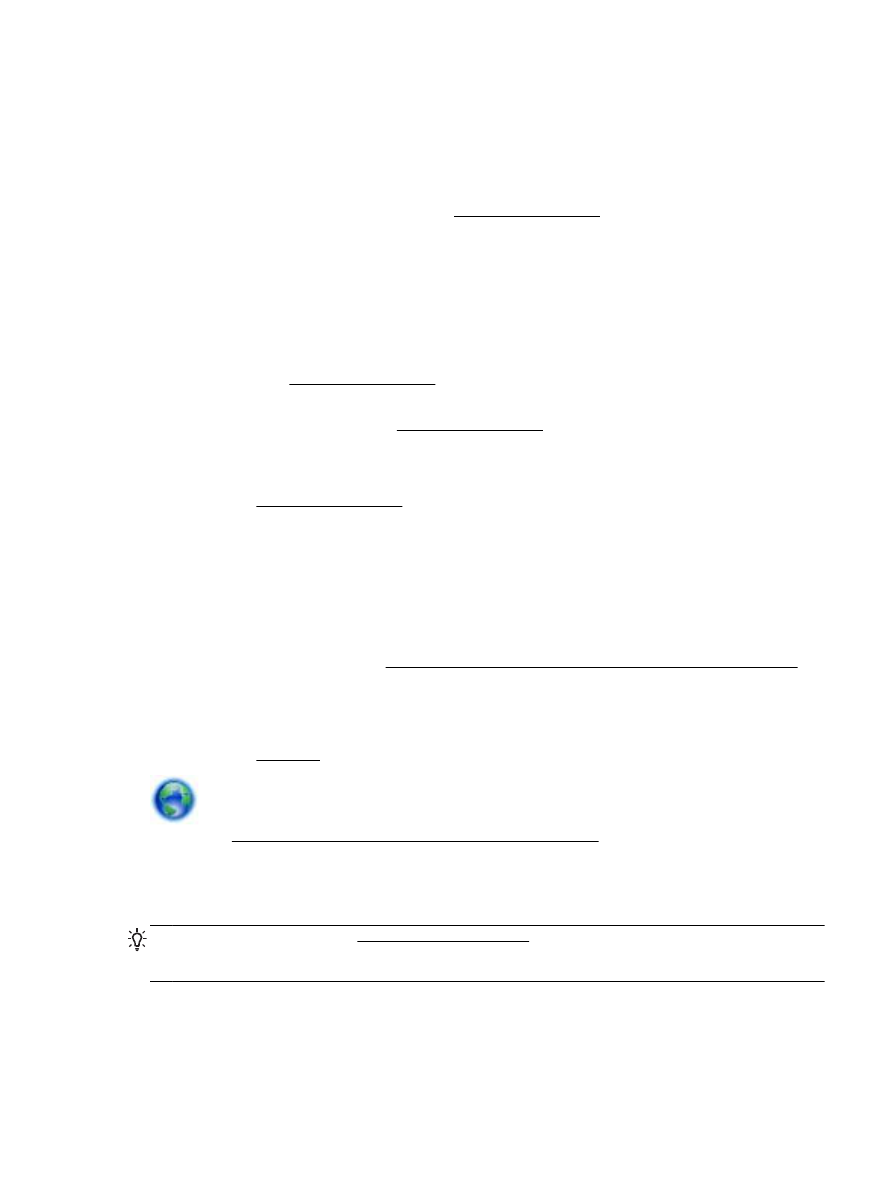
Rešavanja problema skeniranja
SAVET:
(Windows) Pokrenite HP Print and Scan Doctor da biste dijagnostikovali i automatski
ispravili probleme sa štampanjem, skeniranjem i kopiranjem. Aplikacija je dostupna samo na nekim
jezicima.
SRWW
Rešavanja problema skeniranja 97
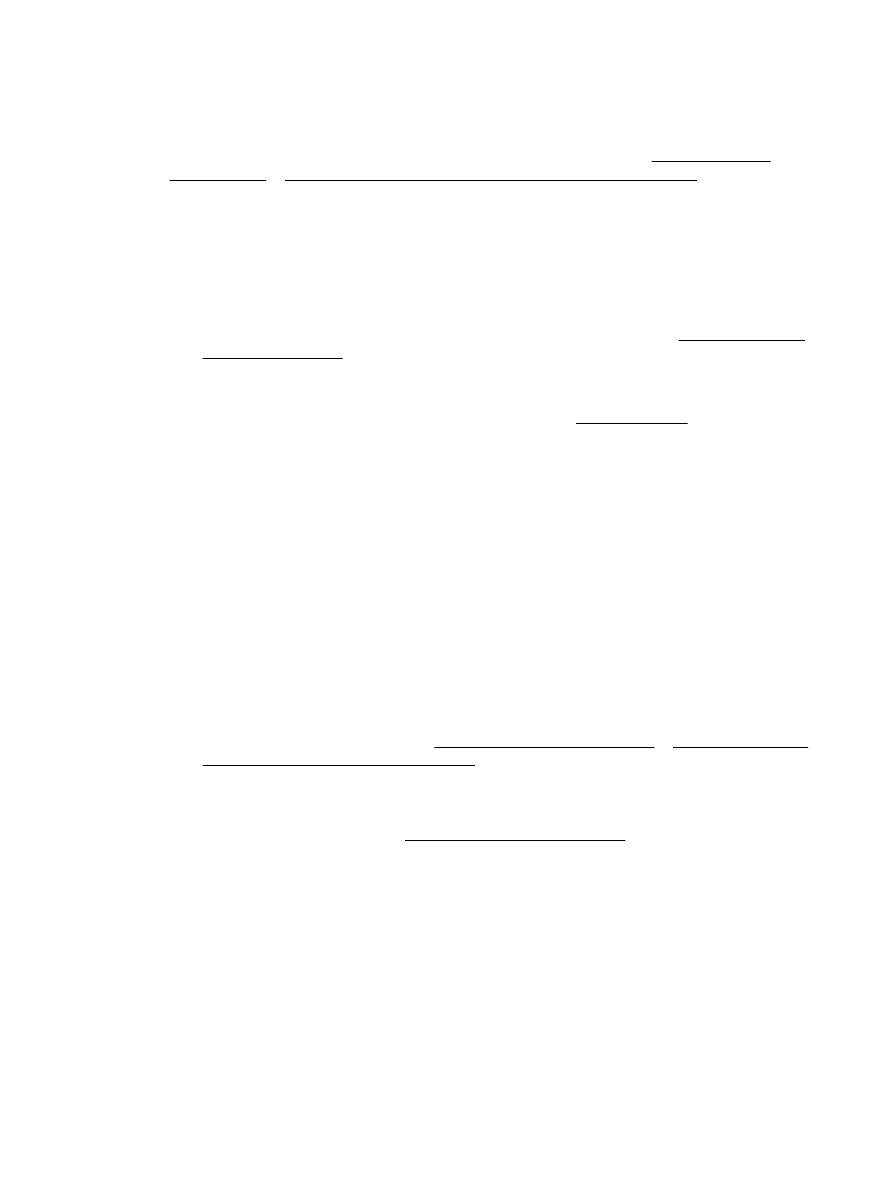
Skener ništa nije uradio
●
Provera originala
Uverite se da je original ispravno ubačen. Za više informacija pogledajte Stavite original na
staklo skenera ili Ubacivanje originala u mehanizam za ubacivanje dokumenata.
●
Provera štampača
Štampač možda izlazi iz Sleep (Stanje spavanja) režima posle perioda neaktivnosti što
nakratko odlaže obradu.
●
Provera HP softvera
Uverite se da ispravno instaliran HP softver koji ste dobili uz štampač.
◦
Windows: Otvorite softver HP štampača. Za više informacija pogledajte Otvorite softver HP
štampača (Windows). U prozoru koji se pojavljuje izaberite Štampanje, skeniranje i faks ili
Print & Scan (Štampanje i skeniranje), a zatim izaberite Skeniraj dokument ili fotografiju u
okviru Skeniranje.
◦
OS X: Otvorite HP Utility. Za više informacija pogledajte HP Utility (OS X). U okviru Scan
Settings (Postavke skeniranja) izaberite stavku Scan to Computer (Skeniraj na računaru) i
proverite da li je izabrana opcija Enable Scan to Computer (Omogući skeniranje na
računaru).
Skeniranje traje predugo
●
Skeniranje u većoj rezoluciji traje duže i daje datoteke veće veličine. Smanjite rezoluciju da biste
brže izvršili skeniranje.
●
Ako ste poslali zadatak štampanja ili kopiranja pre nego što ste pokušali da skenirate, skeniranje
se pokreće ako skener nije zauzet. Međutim, procesi štampanja i skeniranja dele memoriju, što
znači da bi skeniranje moglo da bude sporije.
Deo dokumenta nije skeniran ili nedostaje tekst
●
Provera originala
◦
Uverite se da ste ispravno ubacili original.
Više informacija potražite u članku Stavite original na staklo skenera ili Ubacivanje originala
u mehanizam za ubacivanje dokumenata.
◦
Ako ste skenirali dokument iz mehanizma za ubacivanje dokumenata, pokušajte da
skenirate dokument direktno sa stakla skenera.
Za više informacija pogledajte Stavite original na staklo skenera.
◦
Obojene pozadine mogu dovesti do mešanja slika u prednjem planu sa pozadinom.
Podesite postavke pre nego što skenirate original ili pokušajte da poboljšate sliku pošto
skenirate original.
●
Provera postavki
◦
Uverite se da je veličina papira ubačenog u ulazno ležište dovoljno velika za original koji
skenirate.
◦
Ako koristite HP softver za štampač, podrazumevane postavke u softveru za štampač
mogu biti podešene da automatski izvrše određeni zadatak drugačiji od onog koji
pokušavate da izvršite. Uputstva o promeni svojstava za softver štampača potražite u
pomoći na ekranu.
98 Poglavlje 10 Rešavanje problema
SRWW
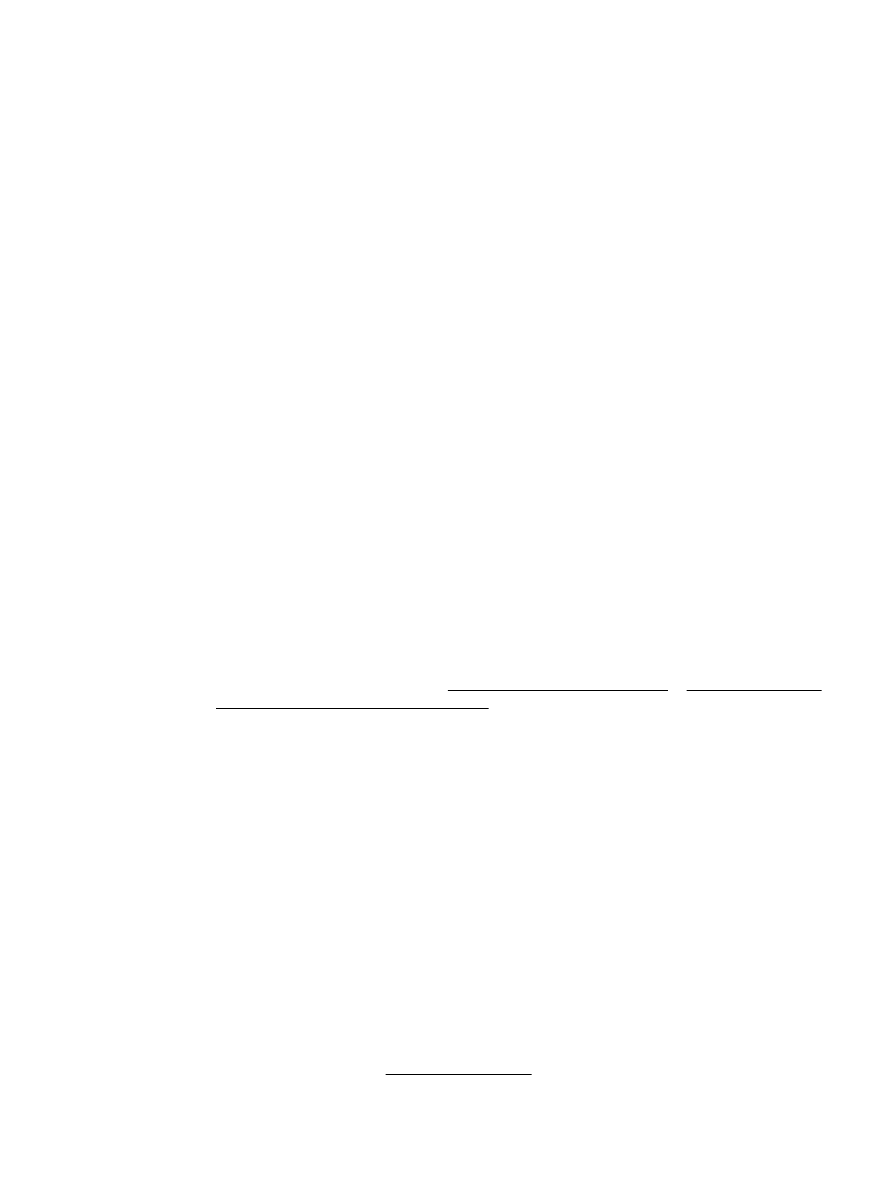
Nije moguće urediti tekst
●
Uverite se da je instaliran program OCR (optičko prepoznavanje znakova):
U zavisnosti od operativnog sistema, uradite nešto od sledećeg:
◦
Windows 8,1: Kliknite na strelicu nadole u donjem levom uglu početnog ekrana, izaberite
ime štampača, a zatim izaberite stavku Uslužni programi. Izaberite stavku Printer Setup &
Software (Podešavanje štampača i softver). Kliknite na dugme Dodaj dodatni softver,
izaberite stavku Prilagodi izbore softvera i uverite se da je izabrana OCR opcija.
◦
Windows 8: Kliknite desnim tasterom miša na praznu oblast na početnom ekranu, na traci
sa aplikacijama izaberite stavku Sve aplikacije, izaberite ime štampača, a zatim izaberite
stavku Uslužni programi. Izaberite stavku Printer Setup & Software (Podešavanje štampača
i softver). Kliknite na dugme Dodaj dodatni softver, izaberite stavku Prilagodi izbore
softvera i uverite se da je izabrana OCR opcija.
◦
Windows 7, Windows Vista i Windows XP: Na radnoj površini računara kliknite na
dugmeStart, izaberite stavku All Programs (Svi programi), izaberite stavku HP, izaberite
ime štampača, a zatim izaberite stavku Printer Setup & Software (Podešavanje štampača i
softver). Kliknite na dugme Dodaj dodatni softver, izaberite stavku Prilagodi izbore softvera
i uverite se da je izabrana OCR opcija.
Kada skenirate original, uverite se da ste izabrali tip dokumenta u softveru koji kreira tekst koji
se može uređivati. Ako je tekst klasifikovan kao grafika, on se ne konvertuje u tekst.
Ako koristite zaseban OCR program, OCR program može biti povezan sa programom za obradu
teksta koji ne izvršava OCR zadatke. Više informacija potražite u dokumentaciji obezbeđenoj uz
OCR program.
Uverite se da ste izabrali OCR jezik koji odgovara jeziku koji je korišćen za dokument koji
skenirate. Više informacija potražite u dokumentaciji obezbeđenoj uz OCR program.
●
Provera originala
◦
Uverite se da ste ispravno ubacili original.
Više informacija potražite u članku Stavite original na staklo skenera ili Ubacivanje originala
u mehanizam za ubacivanje dokumenata.
◦
Proverite da li je dokument iskrivljen.
◦
Softver možda neće prepoznati tekst koji je zbijen. Na primer, ako tekst koji softver
konvertuje ima znakove koji nedostaju ili su kombinovani, „rn“ se može pojaviti kao „m“.
◦
Tačnost softvera zavisi od kvaliteta slike, veličine teksta i strukture originala, kao i kvaliteta
samog skeniranja. Uverite se da original ima dobar kvalitet slike.
◦
Obojene pozadine mogu dovesti do preteranog mešanja slika u prednjem planu.
Kvalitet skenirane slike je loš
●
Tekst ili slike na pozadini dvostranog originala pojavljuju se u skeniranju
Dvostrani originali mogu „prekoračiti“ tekst ili slike sa zadnje strane pri skeniranju ako se
originali odštampaju na papiru koji je previše tanak ili previše proziran.
●
Neželjene linije
Mastilo, lepak, tečnost korektora ili neželjena supstanca mogu biti na staklu skenera. Pokušajte
da očistite staklo skenera
Za više informacija pogledajte Održavanje štampača.
SRWW
Rešavanja problema skeniranja 99
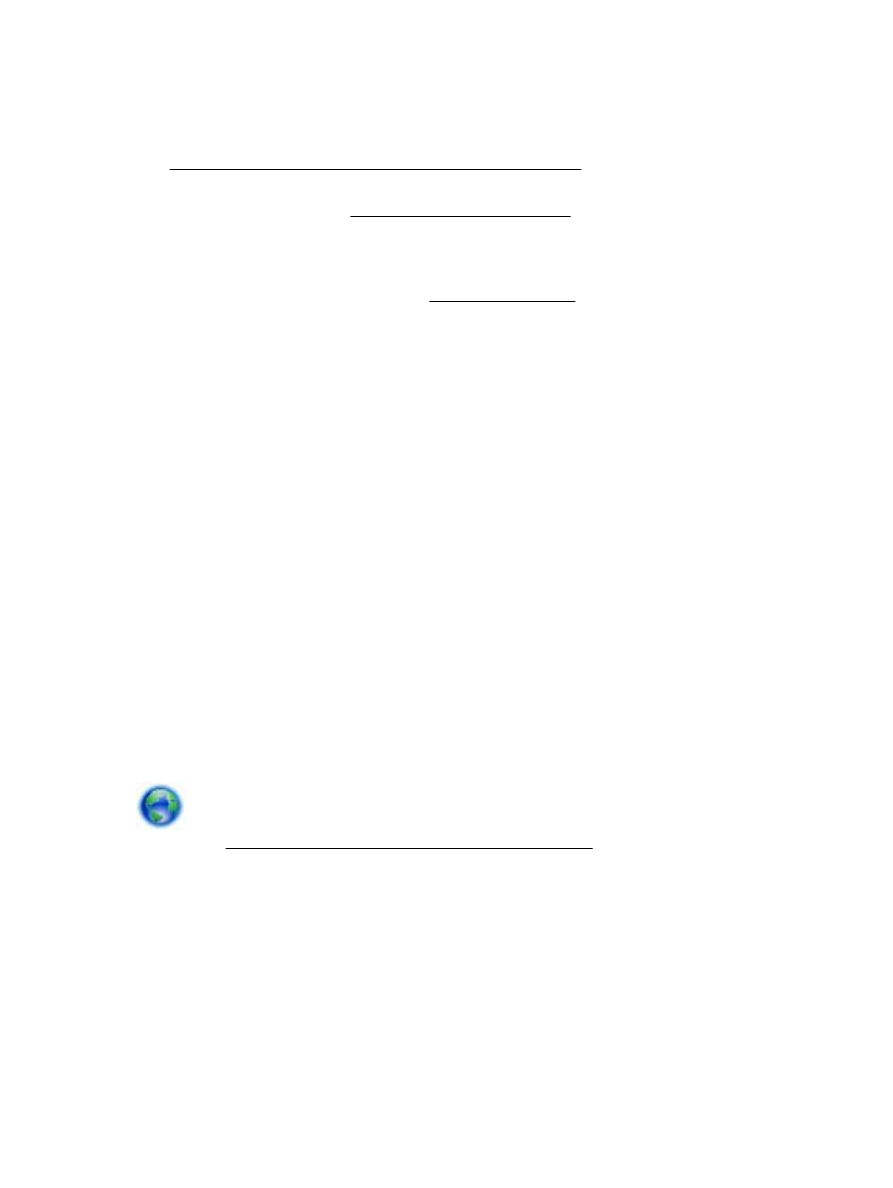
●
Skenirana slika je iskrivljena (izvijena)
Original je možda neispravno ubačen. Uverite se da koristite vođice za širinu papira prilikom
ubacivanja originala u mehanizam za ubacivanje dokumenata. Za više informacija pogledajte
Ubacivanje originala u mehanizam za ubacivanje dokumenata.
Za najbolje rezultate koristite staklo skenera umesto mehanizma za ubacivanje dokumenata. Za
više informacija pogledajte Stavite original na staklo skenera.
●
Skenirana slika prikazuje mrlje, linije, vertikalne bele trake ili druga oštećenja
◦
Ako je staklo skenera prljavo, slika nema optimalnu jasnost.
Za uputstva o čišćenju pogledajte Održavanje štampača.
◦
Oštećenja su možda na originalu i nisu rezultat procesa skeniranja.
●
Veličina je smanjena
Postavke HP softvera štampača su možda podešene za smanjenje skenirane slike.
Više informacija o promeni postavki potražite u pomoći za softver HP štampača.
Nije moguće skeniranje u e-poštu
●
Profil e-pošte nije ispravno podešen
Uverite se da su u HP softveru navedene važeće postavke odlaznog SMTP servera. Više
informacija o postavkama SMTP servera potražite u dokumentaciji koju ste dobili od dobavljača
usluga e-pošte.
●
Prilikom slanja e-poruka za više primaoca, e-poruke se šalju nekim primaocima, a nekim ne
E-adrese možda nisu ispravne ili ih server e-pošte možda ne prepoznaje. Uverite se da su u HP
softveru e-adrese za sve primaoce e-pošte ispravno unete. Proverite da li u prijemnom
poštanskom sandučetu postoji bilo kakva poruka o neuspeloj isporuci sa servera e-pošte.
●
Slanje velikih e-poruka
Neki serveri e-pošte su konfigurisani da odbace e-poruke veće od unapred utvrđene veličine. Da
biste utvrdili da li server e-pošte ima ograničenje maksimalne veličine datoteka, pročitajte
dokumentaciju koju ste dobili od dobavljača usluga e-pošte. Ako server e-pošte nema takvo
ograničenje, promenite maksimalnu veličinu priloga e-poruke za profil odlazne e-pošte na
vrednost manju od one navedene na serveru e-pošte.
Za rešavanje problema na mreži i da biste saznali više o načinu rešavanja problema sa
skeniranjem. Kliknite ovde da biste potražili više informacija na mreži. Ova veb lokacija trenutno
možda nije dostupna na svim jezicima.