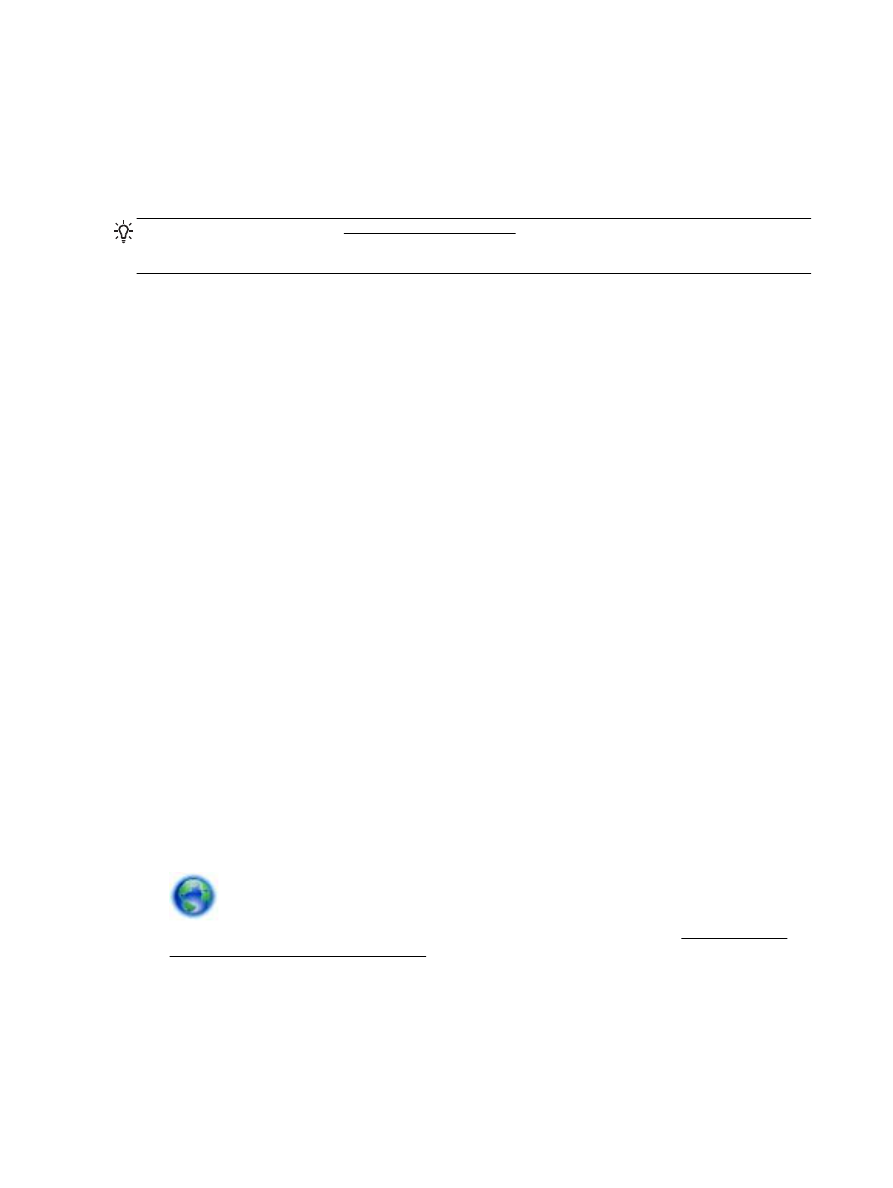
Rešavanje problema sa štampanjem
SAVET:
(Windows) Pokrenite HP Print and Scan Doctor da biste dijagnostikovali i automatski
ispravili probleme sa štampanjem, skeniranjem i kopiranjem. Aplikacija je dostupna samo na nekim
jezicima.
Štampač se ne odaziva (ništa ne štampa)
●
Postoje zaglavljeni zadaci za štampanje u redosledu štampanja
Otvorite redosled štampanja, otkažite sve dokumente, a zatim ponovo pokrenite računar.
Pokušajte da izvršite štampanje pošto se računar ponovo pokrene. Više informacija potražite u
sistemu pomoći za operativni sistem.
●
Provera instalacije HP softvera
Ako je štampač isključen prilikom štampanja, na ekranu računara bi trebalo da se pojavi poruka
upozorenja; u suprotnom, HP softver koji ste dobili uz štampač možda neće biti ispravno
instaliran. Da biste ovo rešili, potpuno deinstalirajte HP softver, a zatim ga ponovo instalirajte.
●
Provera veza kablova
Uverite se da su čvrsta oba kraja USB ili Ethernet kabla.
Ako je štampač povezan na mrežu, proverite sledeće:
◦
Proverite svetlo „Veza“ na zadnjoj strani štampača iznad ulaznog napajanja.
◦
Uverite se da ne koristite telefonski kabl za povezivanje štampača.
●
Provera bežične veze štampača
Ako je štampač povezan sa mrežom putem bežične veze, proverite da li je plava lampica
bežične veze uključena i ne treperi. Lampica koja treperi ukazuje na to da postoji problem sa
vezom između štampača i mreže. Možete da odštampate izveštaj o testiranju bežične veze kako
biste dijagnostikovali probleme.
●
Proverite sve softvere ličnog zaštitnog zida koji su instalirani na računaru
Softver ličnog zaštitnog zida je bezbednosni program koji štiti računar od upada. Međutim,
zaštitni zid može blokirati komunikaciju između računara i štampača. Ako postoji problem u
komunikaciji sa štampačem, pokušajte da privremeno onemogućite zaštitni zid. Ako ponovo
dođe do problema, zaštitni zid nije izvor problema u komunikaciji. Ponovo omogućite zaštitni zid.
Koristite ovaj program za rešavanje problema da biste lakše povezali štampač sa
mrežom ako imate zaštitni zid ili antivirusnu zaštitu koji dovode do problema. Kliknite ovde da
biste potražili više informacija na mreži. Ova veb lokacija trenutno možda nije dostupna na svim
jezicima.
●
Ponovo pokrenite štampač i računar
Ako se štampač još uvek ne odaziva, isključite štampač i računar i ponovo ih uključite.
94 Poglavlje 10 Rešavanje problema
SRWW
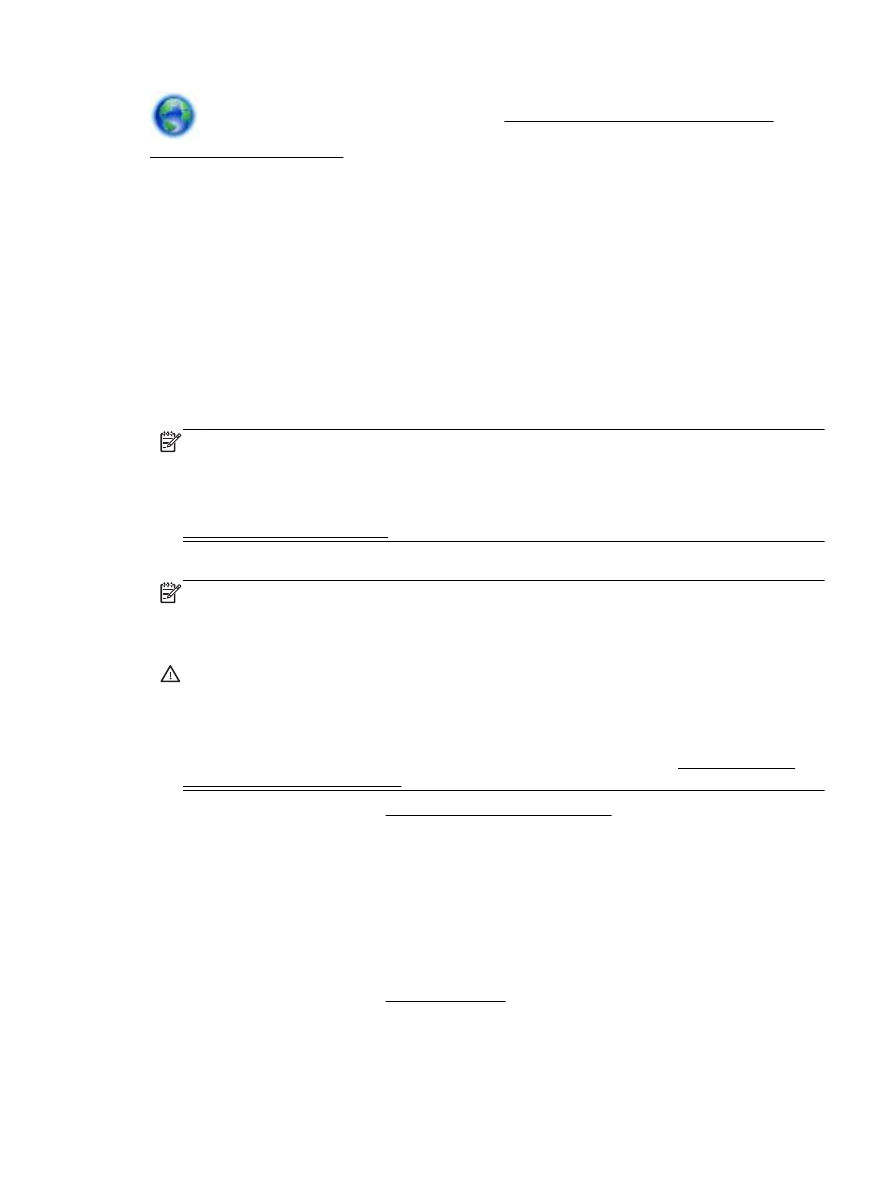
Ako gorenavedena rešenja ne reše problem, kliknite ovde da biste pristupili dodatnom
rešavanju problema na mreži.
Na stranici nešto nedostaje ili je neispravno
●
Probajte rešenja iz članka Kvalitet štampanja nije prihvatljiv
●
Provera lokacije štampača i dužine USB kabla
Visoka elektromagnetska polja (poput onih koje generišu USB kablovi) mogu ponekad izazvati
blaga izobličenja otisaka. Premestite štampač dalje od izvora elektromagnetskih polja. Takođe
se preporučuje da koristite USB kabl koji je manji od 3 metra da biste umanjili efekte ovih
elektromagnetskih polja.
Kvalitet štampanja nije prihvatljiv
1. Uverite se da koristite originalne HP kertridže sa mastilom. Originalni HP kertridži sa mastilom
su dizajnirani i testirani sa HP štampačima u cilju lakšeg, stalnog dobijanja odličnih rezultata.
NAPOMENA:
HP ne može da garantuje za kvalitet ili pouzdanost opreme koja nije HP. Servis
štampača ili popravke nastale kao rezultat korišćenja pribora koji nije proizvela kompanija HP
nisu obuhvaćene garancijom.
Ako verujete da ste kupili originalne HP kertridže sa mastilom, idite na lokaciju:
www.hp.com/go/anticounterfeit
2. Proverite nivoe mastila. Kertridži sa mastilom možda nemaju dovoljno mastila.
NAPOMENA:
Upozorenja i indikatori nivoa mastila pružaju procene samo u svrhe planiranja.
Kada dobijete upozorenje da ponestaje mastila, razmislite o zameni kertridža kako biste izbegli
moguća odlaganja štampanja. Ne morate zamenjivati kertridže sa mastilom dok kvalitet
štampanja ne postane neprihvatljiv.
OPREZ:
Dok se kertridži sa mastilom ne oštećuju kada su izvan štampača, glava štampača
mora uvek imati instalirane sve kertridže pošto se štampač podesi i počne sa njegovim
korišćenjem. Ostavljanje praznih slotova kertridža duži vremenski period može dovesti do
problema u kvalitetu štampanja i mogućeg oštećenja glave štampača. Ukoliko ste nedavno na
duže vreme ostavili kertridž izvan štampača ili je došlo da zaglavljivanja papira i primetili ste slab
kvalitet štampanja, očistite glavu štampača. Za više informacija pogledajte Održavanje glave
štampača i kertridža sa mastilom.
Za više informacija pogledajte Provera procenjenih nivoa mastila.
3. Proverite papir ubačen u ulazno ležište. Uverite se da je papir pravilno ubačen i da nije naboran
ili previše debeo.
●
Ubacite papir sa stranom za štampanje okrenutom nadole. Na primer, ako ubacujete sjajni
foto papir, ubacite papir sa sjajnom stranom nadole.
●
Uverite se da papir leži ravno u ulaznom ležištu i da nije naboran. Ako je papir previše blizu
glavi štampača tokom štampanja, mastilo se može razmazati. Ovo se može desiti ako je
papir podignut, naboran ili veoma debeo, poput poštanske koverte.
Za više informacija pogledajte Ubacivanje papira.
4. Proverite tip papira.
HP preporučuje da koristite HP papire ili neki drugi tip papira sa ColorLok tehnologijom koji
odgovara vašem štampaču. Svi papiri sa ColorLok logotipom nezavisno su testirani da bi ispunili
SRWW
Rešavanje problema sa štampanjem 95
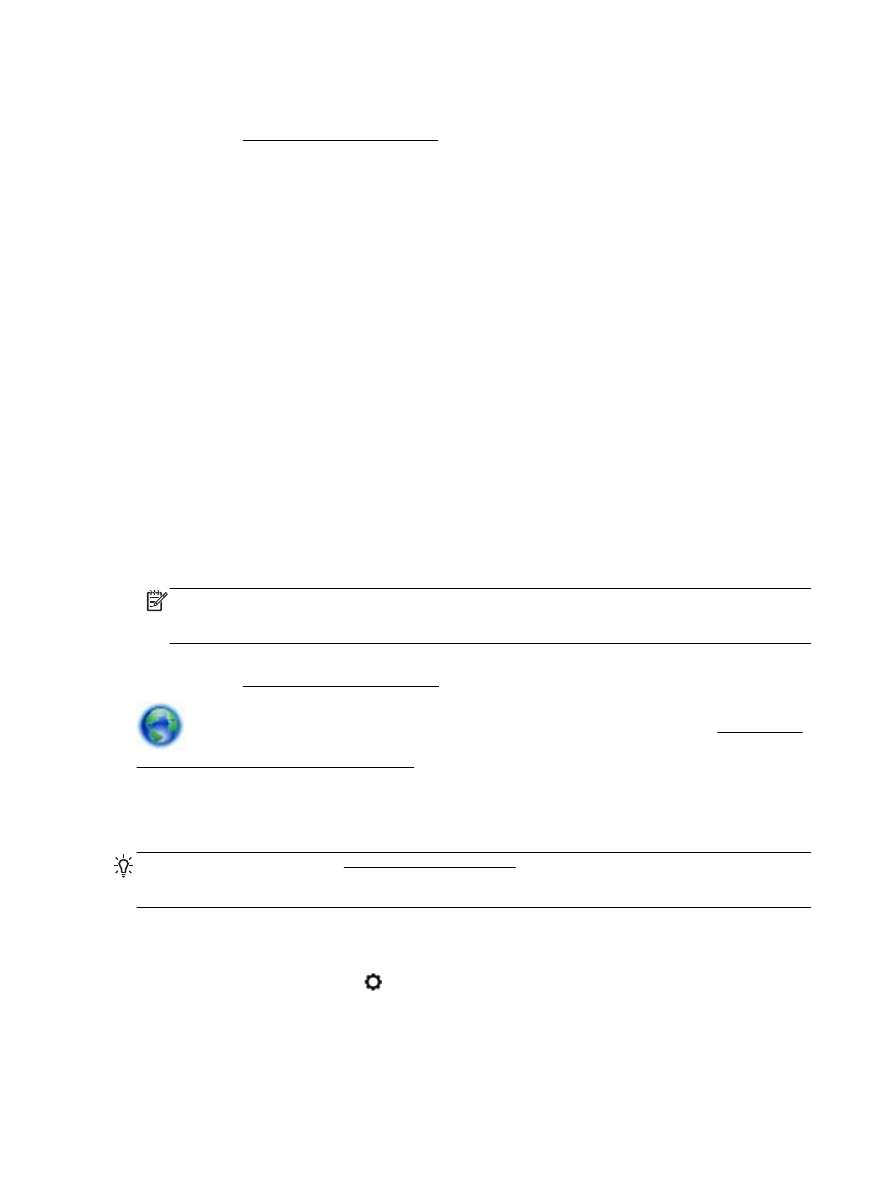
visoke standarde pouzdanosti i kvaliteta štampanja, kao i da bi proizveli dokumente sa jasnim,
živim bojama, jačim crnim bojama i koji se suše brže od običnih čistih papira. Za više informacija
pogledajte Osnovne informacije o papiru.
Uvek se uverite da je papir na kojem štampate ravan. Za najbolje rezultate prilikom štampanja
slika koristite HP poboljšani foto papir.
Čuvajte specijalizovani papir u originalnom pakovanju unutar plastične kese sa patentom na
ravnoj površini i hladnom, suvom mestu. Kada ste spremni da štampate, uklonite samo papir koji
planirate odmah da koristite. Pošto završite sa štampanjem, sav neiskorišćeni foto papir vratite u
plastičnu kesu. Ovo sprečava prelamanje foto papira.
5. Proverite postavke štampanja tako što ćete kliknuti na dugme kojim se otvara dijalog Svojstva.
(U zavisnosti od softverske aplikacije, ovo dugme će se zvati Svojstva, Opcije, Podešavanje
štampača, Svojstva štampača, Štampač ili Željene opcije.)
●
Proverite postavke štampanja u upravljačkom programu štampača da biste videli da li su
postavke boje neispravne.
Na primer, proverite da li je dokument podešen za štampanje u sivim tonovima. Druga
mogućnost je da proverite da li su napredne postavke boje kao što je zasićenje, svetlina ili
ton boje, postavljene za izmenu pojave boja.
●
Proverite postavku kvaliteta štampanja i uverite se da odgovara tipu papira koji je ubačen u
štampač.
Možda ćete morati da odaberete postavku slabijeg kvaliteta štampanja ako se boje mešaju.
Druga mogućnost je da odaberete višu postavku ako štampate visokokvalitetnu fotografiju,
a zatim se uverite da je u ulazno ležište ubačen foto papir kao što je HP poboljšani foto
papir.
NAPOMENA:
Na nekim ekranima računara boje mogu izgledati drugačije nego kada se
odštampaju na papiru. U ovom slučaju, ne postoje nikakve nepravilnosti sa štampačem,
postavkama štampanja ili kertridžima sa mastilom. Nije neophodno dalje rešavanje problema.
6. Odštampajte i procenite izveštaj o kvalitetu štampanja. Da biste odštampali ovaj izveštaj,
pogledajte Izveštaj o kvalitetu štampanja.
Koristite ovaj dokument da biste lakše rešili probleme sa kvalitetom štampanja. Kliknite ovde
da biste potražili više informacija na mreži. Ova veb lokacija trenutno možda nije dostupna na svim
jezicima.