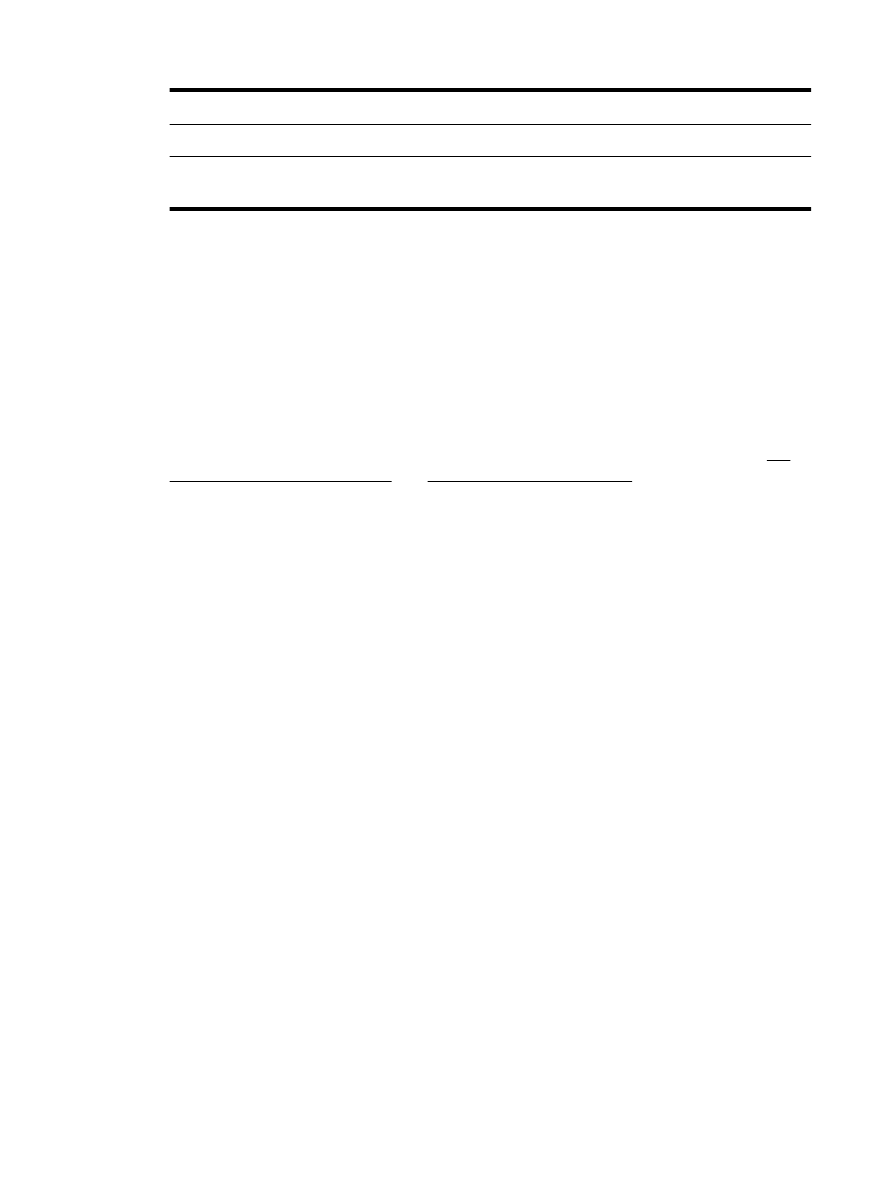
คําแนะนําสําหรับการสแกนเอกสารเป็นข้อความที่แก้ไขได้
เพื่อให้แน่ใจว่าซอฟต์แวร์สามารถแปลงเอกสารของคุณได้ ให้ปฏิบัติดังต่อไปนี้:
●
ตรวจสอบว่ากระจกสแกนเนอร์หรือตัวป้อนกระดาษสะอาดดี
เมื่อเครื่องพิมพ์สแกนเอกสาร รอยเปื้อนหรือฝุ่นบนกระจกสแกนเนอร์หรือหน้าต่างตัวป้อนกระดาษอาจถูก
สแกนไปด้วย และอาจป้องกันไม่ให้ซอฟต์แวร์แปลงเอกสารเป็นข้อความที่แก้ไขได้
●
ตรวจสอบให้แน่ใจว่าใส่เอกสารถูกต้องแล้ว
ให้แน่ใจว่าได้ใส่ต้นฉบับไว้ถูกต้องแล้วและเอกสารนั้นไม่เบี้ยว หากต้องการข้อมูลเพิ่มเติม โปรดดูที่ การ
ป้อนต้นฉบับลงบนกระจกสแกนเนอร์ หรือ ป้อนต้นฉบับลงในตัวป้อนกระดาษ
●
ตรวจสอบให้แน่ใจข้อความในเอกสารชัดเจน
ในการแปลงเอกสารเอกสารเป็นข้อความที่แก้ไขได้ ต้นฉบับต้องชัดเจนและมีคุณภาพสูง
เงื่อนไขต่อไปนี้อาจทําให้ซอฟต์แวร์แปลงเอกสารไม่ได้:
◦
ข้อความในต้นฉบับซีดจางหรือมีรอยยับ
◦
ข้อความมีขนาดเล็กเกินไป
◦
โครงสร้างเอกสารซับซ้อนเกินไป
◦
ข้อความมีตัวอักษรชิดติดกันมาก ตัวอย่างเช่น หากข้อความที่ซอฟต์แวร์แปลงมีตัวอักษรหายไปหรือ
ชิดติดกัน เช่น "rn" อาจจะกลายเป็น m
◦
ข้อความมีพื้นหลังเป็นสี พื้นหลังสีอาจทําให้ภาพส่วนหน้ากลืนกับพื้นหลังมากเกินไป
●
เลือกโปรไฟล์ที่ถูกต้อง
ตรวจสอบให้แน่ใจว่าเลือกช็อตคัตหรือการตั้งค่าเริ่มต้นที่อนุญาตให้มีการสแกนเป็นข้อความที่แก้ไขได้ ตัว
เลือกเหล่านี้ใช้การตั้งค่าการสแกนที่ออกแบบมาเพื่อเพิ่มคุณภาพการสแกน OCR ของคุณให้สูงสุด
Windows: ใช้ชอร์ตคัท Editable Text (OCR) (ข้อความที่แก้ไขได้แบบ OCR) หรือ Save as PDF
(บันทึกเป็น PDF)
OS X: ใช้ค่าปรับตั้ง Documents (เอกสาร)
●
บันทึกไฟล์ของคุณในรูปแบบที่ถูกต้อง
หากคุณต้องการดึงเฉพาะข้อความจากเอกสารโดยไม่มีรูปแบบใดๆ ของต้นฉบับ ให้เลือกรูปแบบข้อความ
ธรรมดา เช่น Text (.txt) หรือ TXT
46 บท 4 การทําสําเนาและสแกน
THWW
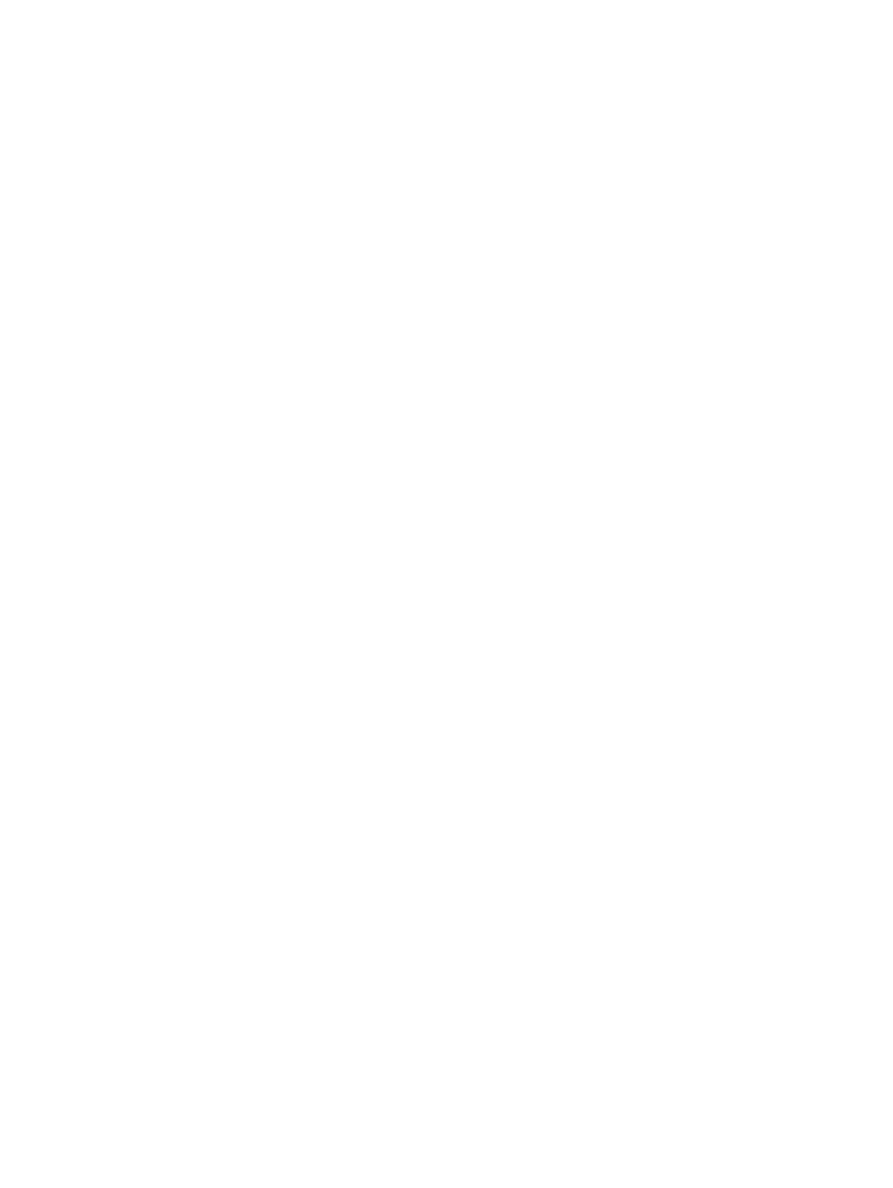
หากคุณต้องการดึงข้อความพร้อมด้วยรูปแบบบางอย่างของต้นฉบับ ให้เลือก Rich Text Format เช่น Rich
Text (.rtf) หรือ RTF, หรือรูปแบบ PDF ที่ค้นหาได้ เช่น Searchable PDF (.pdf) (PDF ที่ค้นหาได้) หรือ
Searchable PDF (PDF ที่ค้นหาได้)
THWW
การสแกน 47
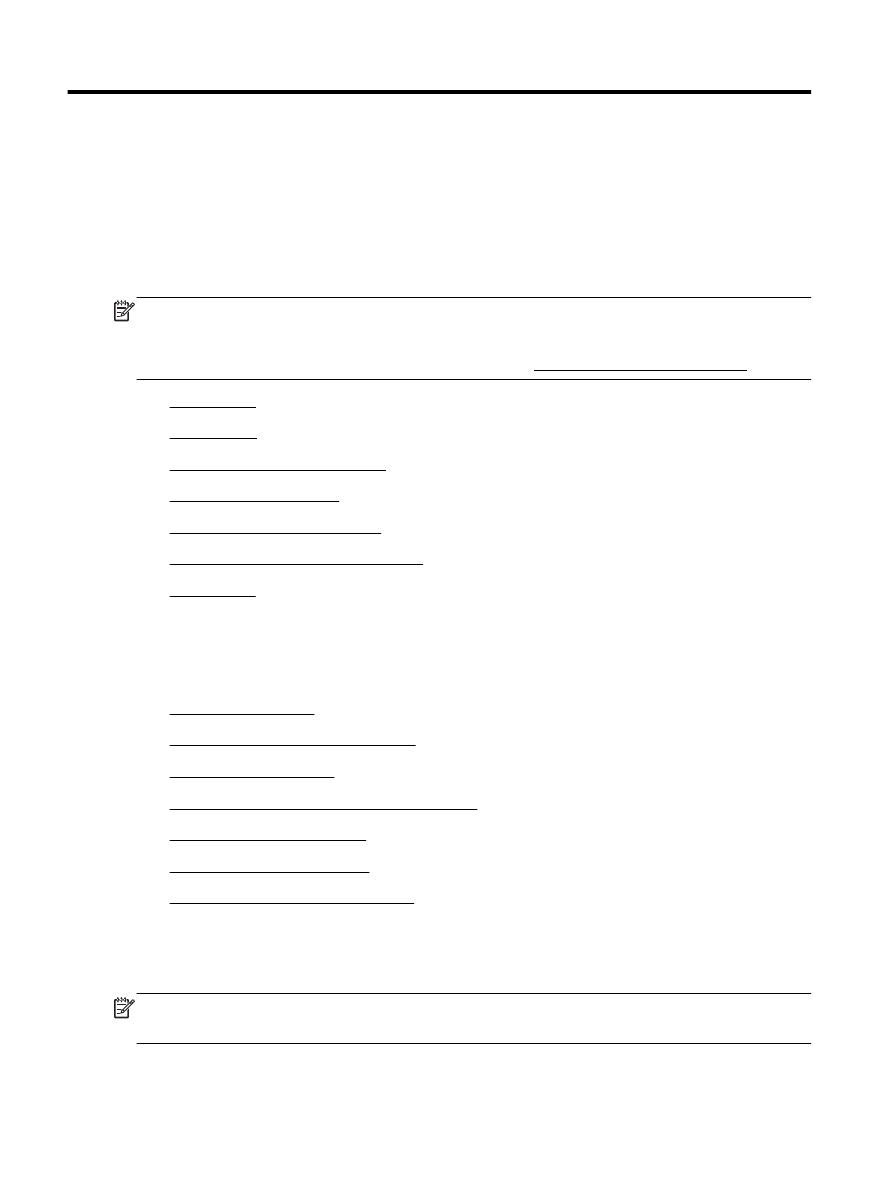
5