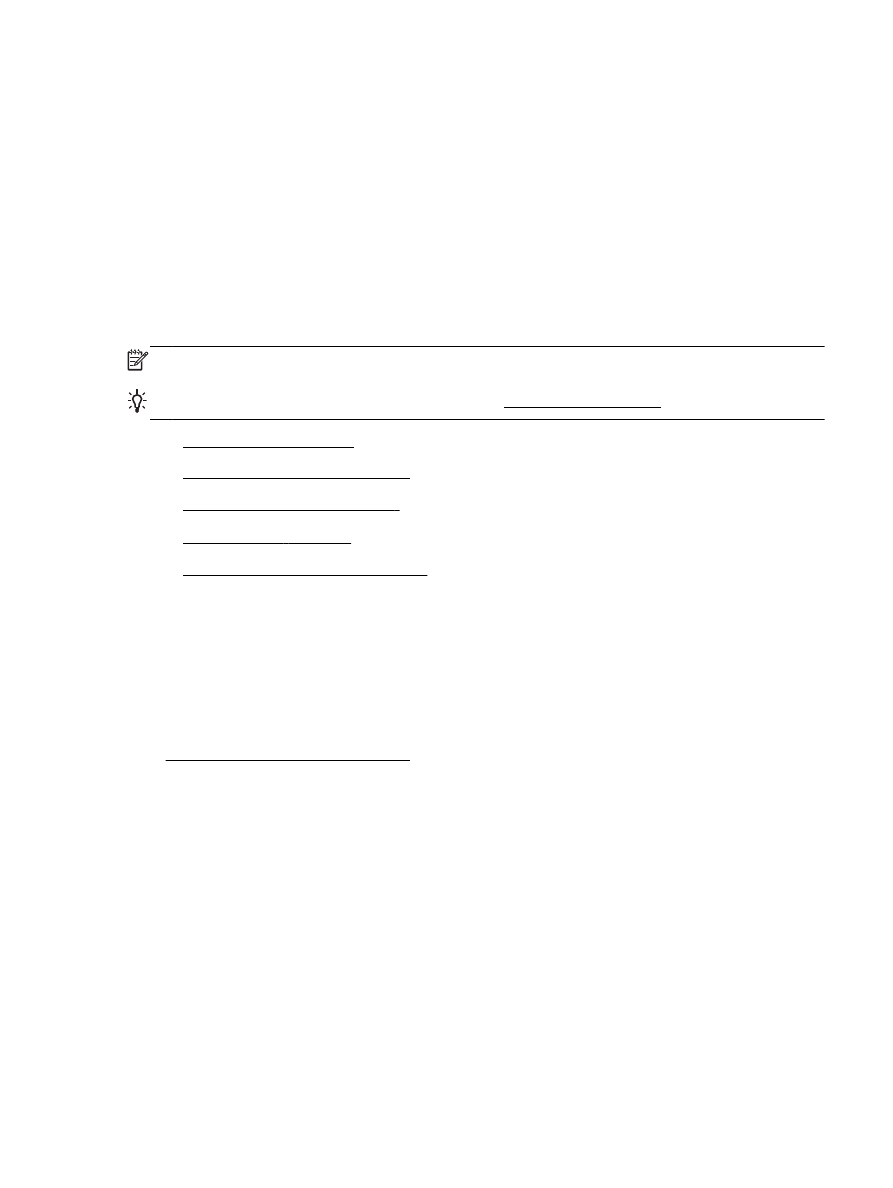
การสแกนไปยังคอมพิวเตอร์
ก่อนที่จะสแกนไปยังคอมพิวเตอร์ ให้แน่ใจว่าคุณได้ติดตั้งซอฟต์แวร์เครื่องพิมพ์ HP ที่แนะนําแล้ว โดยทั้ง
เครื่องพิมพ์และคอมพิวเตอร์ต้องมีการเชื่อมต่อและเปิดเครื่องไว้
นอกจากนี้ ซอฟต์แวร์เครื่องพิมพ์จะต้องเปิดใช้งานก่อนการสแกนในคอมพิวเตอร์ Windows
คุณสามารถใช้ซอฟต์แวร์เครื่องพิมพ์ HP สแกนเอกสารให้เป็นข้อความที่แก้ไขได้ สําหรับข้อมูลเพิ่มเติม โปรดดู
ที่ การสแกนเอกสารเป็นข้อความที่แก้ไขได้
การเปิดใช้งานคุณสมบัติสแกนไปยังคอมพิวเตอร์ (Windows)
คุณสมบัติสแกนไปยังคอมพิวเตอร์ถูกเปิดใช้งานด้วยค่าเริ่มต้นจากโรงงาน ปฏิบัติตามคําแนะนํานี้หากคุณสมบัติ
ดังกล่าวถูกปิดใช้งาน และคุณต้องการที่จะเปิดใช้งานคุณสมบัตินี้อีกครั้ง (โดยใช้สายอีเทอร์เน็ตหรือการเชื่อมต่อ
ไร้สาย)
1
. เปิดซอฟต์แวร์ของเครื่องพิมพ์ HP
2
. ไปยังส่วน การสแกน
3
. เลือก Manage Scan to Computer (จัดการสแกนไปยังคอมพิวเตอร์)
4
. คลิก Enable (เปิดใช้งาน)
THWW
การสแกน 39
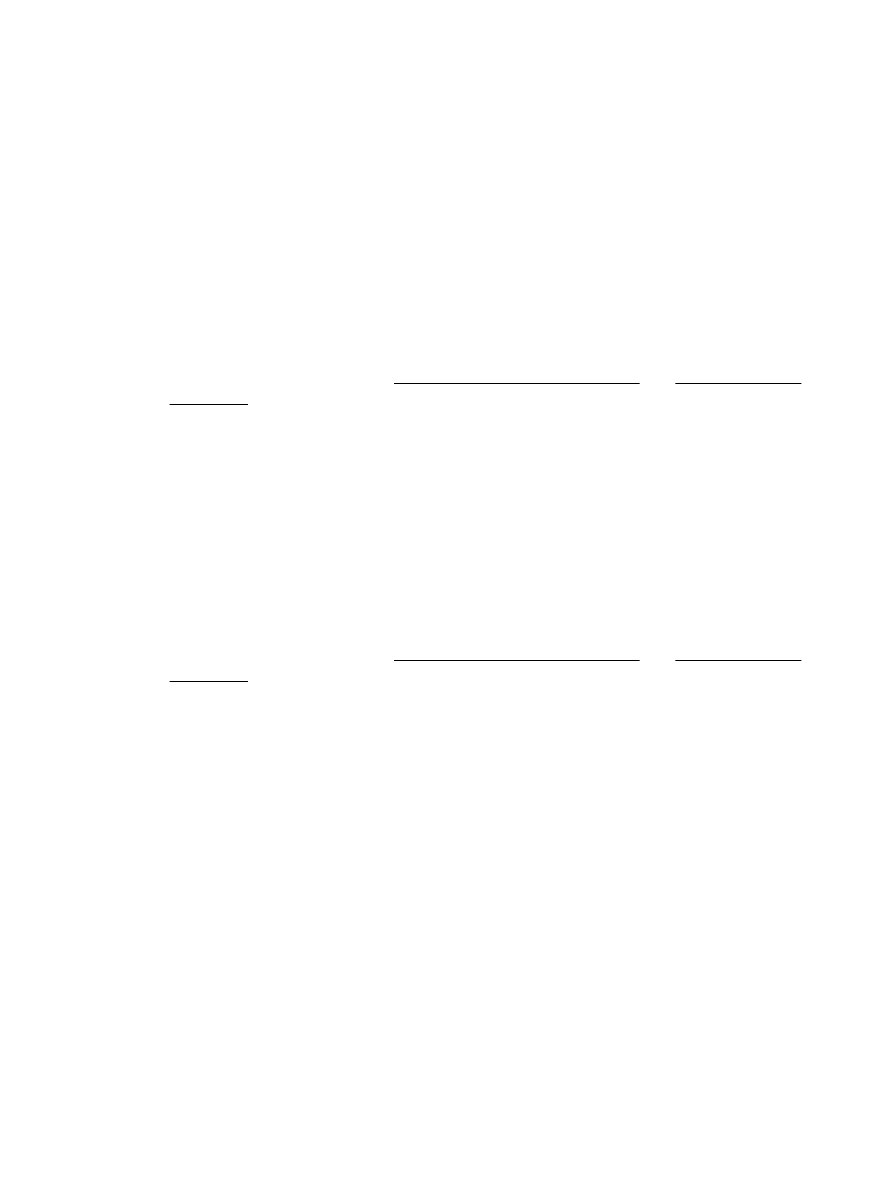
การเปิดใช้งานคุณสมบัติสแกนไปยังคอมพิวเตอร์ (OS X)
คุณสมบัติสแกนไปยังคอมพิวเตอร์ถูกเปิดใช้งานด้วยค่าเริ่มต้นจากโรงงาน ถ้าคุณสมบัตินี้ถูกปิดใช้งานและคุณ
ต้องการเปิดใช้งานอีกครั้ง ให้ปฏิบัติตามคําแนะนําเหล่านี้
1
. เปิด HP Utility (ยูทิลิตี้ของ HP)
2
. ภายใต้ Scan Settings (การตั้งค่าสแกน) คลิก Scan to Computer (สแกนไปยังคอมพิวเตอร์)
3
. ให้แน่ใจว่า Enable Scan to Computer (เปิดใช้งานสแกนไปยังคอมพิวเตอร์) ถูกเลือกไว้
ถ้าต้องการสแกนต้นฉบับจากแผงควบคุมของเครื่องพิมพ์
1
. ป้อนต้นฉบับของคุณให้ด้านพิมพ์ควํ่าลงบนกระจกสแกนเนอร์ หรือหงายด้านที่จะพิมพ์ขึ้นในตัวป้อน
กระดาษ
หากต้องการข้อมูลเพิ่มเติม โปรดดูที่ การป้อนต้นฉบับลงบนกระจกสแกนเนอร์ และ ป้อนต้นฉบับลงในตัว
ป้อนกระดาษ
2
. แตะ การสแกน แล้วเลือก Computer (คอมพิวเตอร์)
3
. กดเลือกคอมพิวเตอร์ที่ต้องการให้เป็นปลายทางการสแกน
4
. เลือกประเภทโพรไฟล์สแกนที่ต้องการ
5
. แตะ Start Scan (เริ่มสแกน)
การสแกนต้นฉบับจากซอฟต์แวร์เครื่องพิมพ์ HP (Windows)
1
. ป้อนต้นฉบับของคุณให้ด้านพิมพ์ควํ่าลงบนกระจกสแกนเนอร์ หรือหงายด้านที่จะพิมพ์ขึ้นในตัวป้อน
กระดาษ
หากต้องการข้อมูลเพิ่มเติม โปรดดูที่ การป้อนต้นฉบับลงบนกระจกสแกนเนอร์ และ ป้อนต้นฉบับลงในตัว
ป้อนกระดาษ
2
. โปรดทําสิ่งใดสิ่งหนึ่งต่อไปนี้ ทั้งนี้ขึ้นอยู่กับระบบปฏิบัติการของคุณ:
●
Windows 8.1: คลิกลูกศรลงที่มุมล่างซ้ายของหน้าจอเริ่ม แล้วเลือกชื่อเครื่องพิมพ์
●
Windows 8: คลิกขวาที่พื้นที่ว่างบนหน้าจอเริ่ม คลิก All Apps (โปรแกรมทั้งหมด) บนแถบโปรแกรม
แล้วเลือกชื่อเครื่องพิมพ์
●
Windows 7, Windows Vista และ Windows XP: จากเดสก์ทอปคอมพิวเตอร์ คลิก Start (เริ่ม)
เลือก All Programs (โปรแกรมทั้งหมด) คลิก HP จากนั้นเลือกโฟลเดอร์สําหรับเครื่องพิมพ์ แล้ว
เลือกไอคอนที่มีชื่อเครื่องพิมพ์
3
. คลิกไอคอน Print, Scan & Fax (พิมพ์ สแกน และส่งโทรสาร) แล้วเลือก Scan a Document or Photo
(สแกนเอกสารหรือภาพถ่าย)
40 บท 4 การทําสําเนาและสแกน
THWW
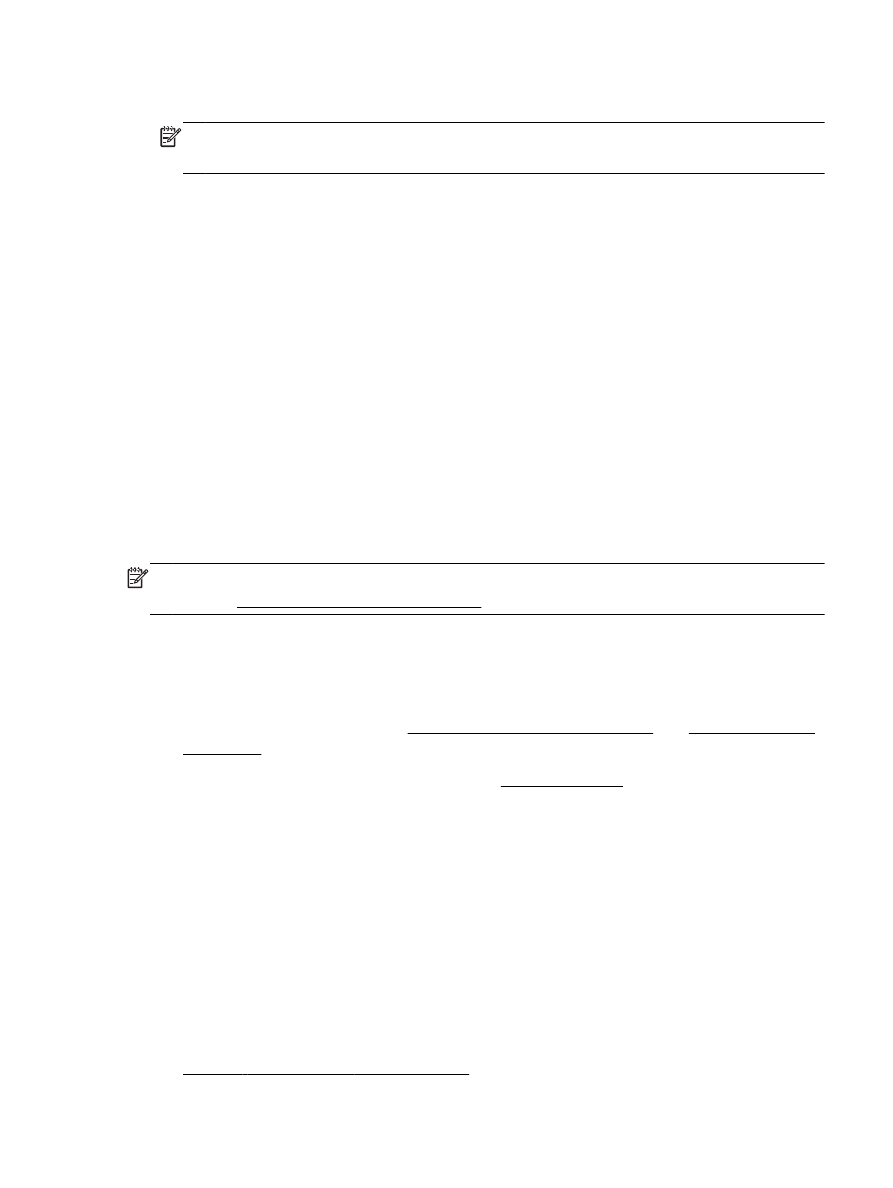
4
. เลือกประเภทการสแกนที่คุณต้องการจากเมนูทางลัดที่ปรากฏ จากนั้นคลิก Scan (สแกน)
หมายเหตุ: หากมีการเลือก Show Scan Preview (แสดงตัวอย่างการสแกน) คุณจะสามารถปรับภาพที่
สแกนได้ในหน้าจอตัวอย่าง
5
. เลือก Save (บันทึก) หากคุณต้องการเปิดแอพพลิเคชันเพื่อสแกนต่อ หรือเลือก Done (เสร็จสิ้น) เพื่อออก
จากแอพพลิเคชัน
หลังจากบันทึกสแกนเรียบร้อยแล้ว Windows Explorer จะเปิดไดเรกทอรีที่จัดเก็บสแกนไว้
การสแกนต้นฉบับจากซอฟต์แวร์เครื่องพิมพ์ HP (OS X)
1
. เปิด HP Scan (การสแกนของ HP)
HP Scan (การสแกนของ HP) อยู่ในโฟลเดอร์ Applications/Hewlett-Packard (แอพพลิเคชัน/Hewlett-
Packard) ที่ระดับบนของฮาร์ดดิสก์
2
. คลิก การสแกน
3
. เลือกชนิดของโปรไฟล์การสแกนที่คุณต้องการและทําตามคําแนะนําบนหน้าจอ