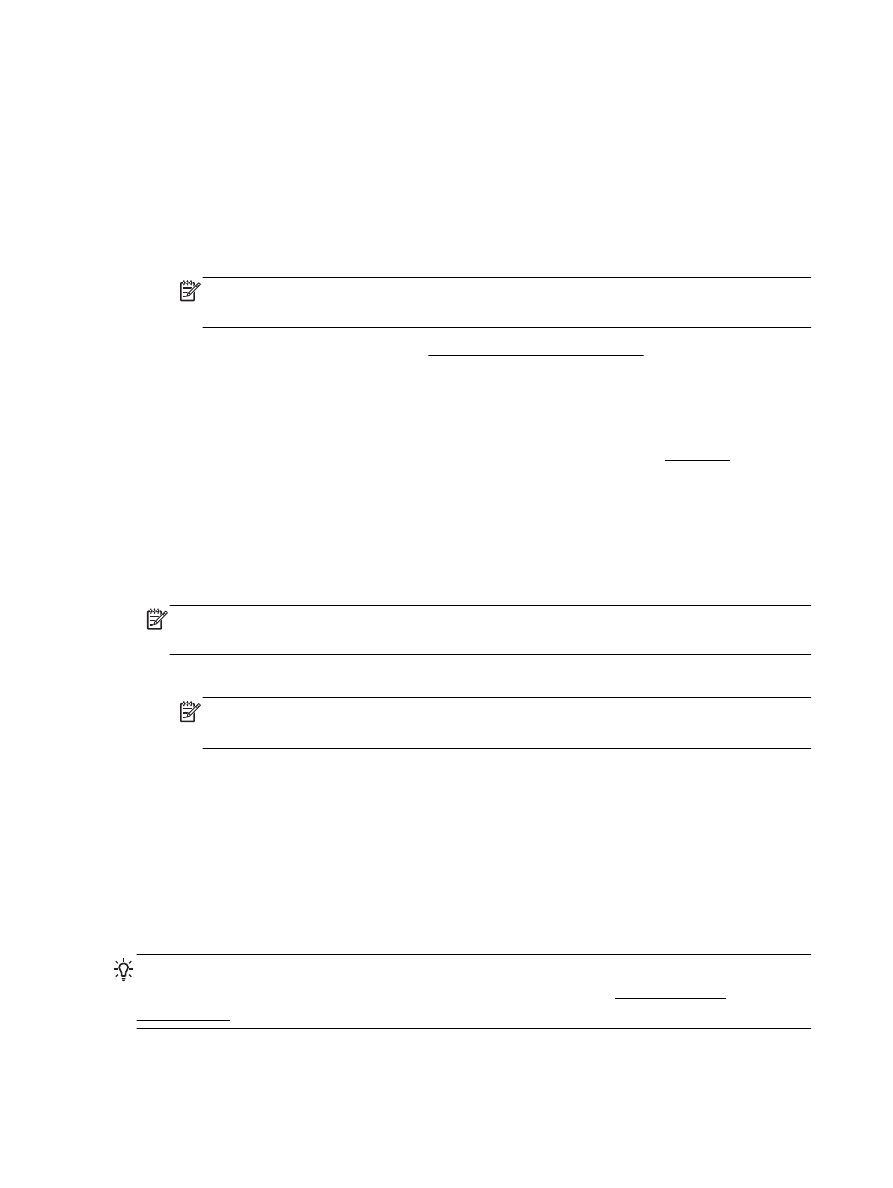
การพิมพ์ภาพถ่าย
อย่าทิ้งกระดาษภาพถ่ายที่ยังไม่ได้ใช้ไว้ในถาดป้อนกระดาษ เพราะกระดาษอาจม้วนตัว ซึ่งทําให้คุณภาพงาน
พิมพ์ลดลง ควรทําให้กระดาษภาพถ่ายเรียบก่อนพิมพ์งาน
คําแนะนํา: คุณสามารถใช้เครื่องพิมพ์นี้เพื่อพิมพ์เอกสารหรือภาพถ่ายจากอุปกรณ์พกพาของคุณ (เช่น สมาร์ท
โฟนหรือแท็บเล็ต) สําหรับข้อมูลเพิ่มเติม ให้ไปที่เว็บไซต์ HP Mobile Printing (www.hp.com/go/
mobileprinting) (ในขณะนี้ เว็บไซต์นี้อาจใช้ไม่ได้กับทุกภาษา)
26 บท 3 การพิมพ์
THWW
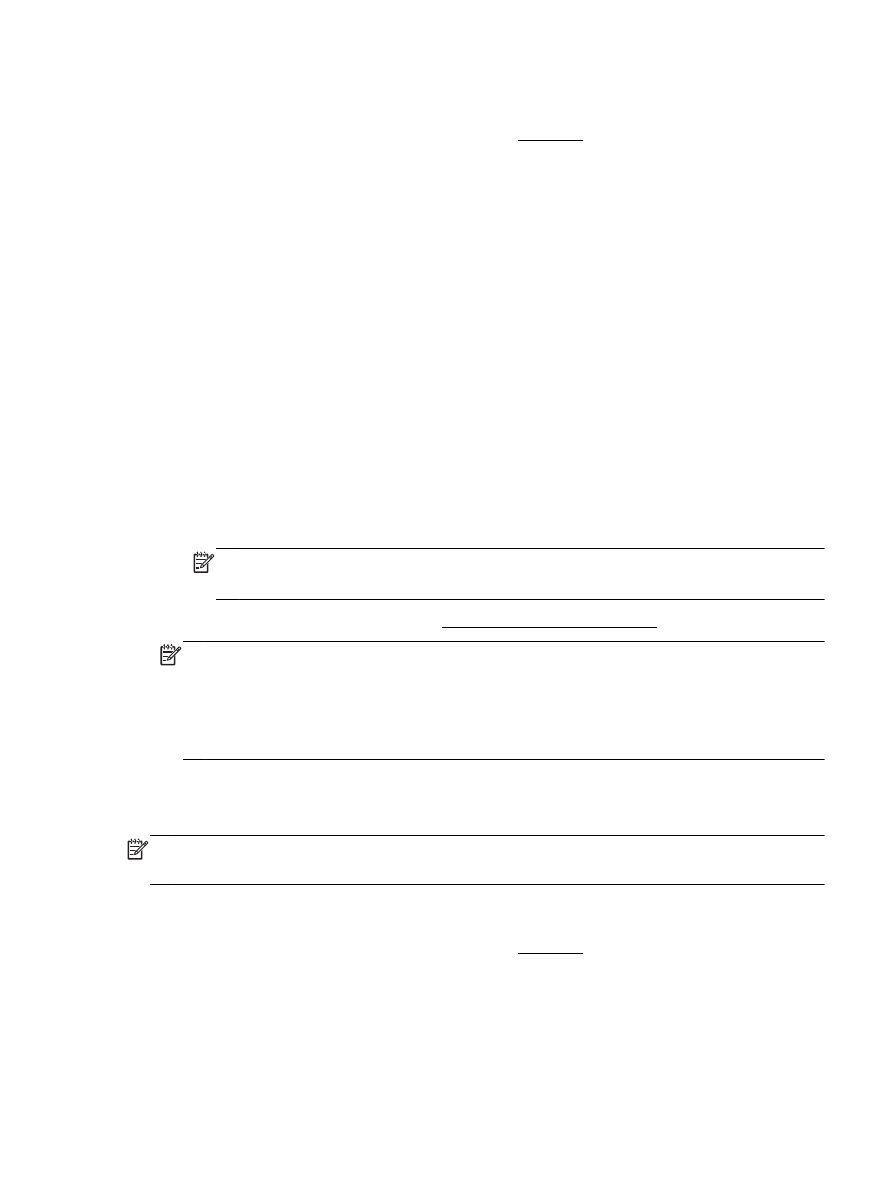
การพิมพ์ภาพถ่ายจากคอมพิวเตอร์ (Windows)
1
. ให้ใส่กระดาษลงในถาด สําหรับข้อมูลเพิ่มเติม โปรดดูที่ ใส่กระดาษ
2
. จากซอฟต์แวร์ เลือก Print (พิมพ์)
3
. ตรวจสอบว่ามีการเลือกเครื่องพิมพ์อยู่
4
. คลิกปุ่มเพื่อเปิดกรอบโต้ตอบ Properties (คุณสมบัติ)
ปุ่มนี้อาจเรียกว่า Properties (คุณสมบัติ), Options (ตัวเลือก), Printer Setup (การตั้งค่าเครื่องพิมพ์),
Printer Properties (คุณสมบัติเครื่องพิมพ์), Printer (เครื่องพิมพ์) หรือ Preferences (ลักษณะที่ต้องการ)
ทั้งนี้ขึ้นอยู่กับซอฟต์แวร์แอพพลิเคชัน
5
. เลือกตัวเลือกที่เหมาะสม
●
บนแท็บ Layout (หน้าที่จัดวางไว้) ให้เลือกการจัดวาง Portrait (แนวตั้ง) หรือ Landscape (แนว
นอน)
●
บนแท็บ Paper/Quality (กระดาษ/คุณภาพ) ให้เลือกประเภทกระดาษที่เหมาะสมจากรายการแบบดึง
ลง Media (วัสดุพิมพ์) ในพื้นที่ Tray Selection (การเลือกถาด) แล้วเลือกคุณภาพการพิมพ์ที่เหมาะ
สมในพื้นที่ Quality Settings (การตั้งค่าคุณภาพ)
●
คลิกปุ่ม Advanced (ขั้นสูง) ในพื้นที่ Paper/Output (กระดาษ/งานพิมพ์) และเลือกขนาดกระดาษที่
เหมาะสมจากรายการแบบดึงลง Paper Size (ขนาดกระดาษ)
หมายเหตุ: หากคุณเปลี่ยน Paper Size (ขนาดกระดาษ) ตรวจสอบให้แน่ใจว่าคุณได้ใส่กระดาษที่
ถูกต้องและตั้งขนาดกระดาษบนแผงควบคุมของเครื่องพิมพ์ให้ตรงกันแล้ว
สําหรับตัวเลือกการพิมพ์เพิ่มเติม โปรดดูที่ เคล็ดลับเพื่อความสําเร็จในการพิมพ์
หมายเหตุ: สําหรับความละเอียด dpi สูงสุด ให้ไปที่แท็บ Paper/Quality (กระดาษ/คุณภาพ) เลือก
Photo Paper (กระดาษภาพถ่าย) จากรายการแบบดึงลง Media (วัสดุพิมพ์) แล้วคลิกปุ่ม Advanced (ขั้น
สูง) แล้วเลือก Yes (ใช่) จากรายการแบบดึงลง Print in Max DPI (พิมพืด้วย DPI สูงสุด) หากคุณต้องการ
พิมพ์ด้วย DPI สูงสุดในโหมดสีเทา ให้เลือก High Quality Grayscale (โหมดสีเทาคุณภาพสูง) จากรายการ
แบบดึงลง Print in Grayscale (พิมพ์ในโหมดสีเทา)
6
. คลิก OK (ตกลง) เพื่อกลับไปยังกล่องโต้ตอบ Properties (คุณสมบัติ)
7
. คลิก OK (ตกลง) แล้วคลิก Print (พิมพ์) หรือ OK (ตกลง) ในกรอบโต้ตอบ Print (พิมพ์)
หมายเหตุ: หลังจากพิมพ์งานเสร็จเรียบร้อยแล้ว ให้นํากระดาษภาพถ่ายที่ไม่ใช้แล้วออกจากถาดป้อนกระดาษ
ควรเก็บกระดาษภาพถ่ายไว้เพื่อไม่ให้กระดาษม้วนตัว ซึ่งทําให้คุณภาพงานพิมพ์ลดลง
การพิมพ์ภาพถ่ายจากคอมพิวเตอร์ (OS X)
1
. ให้ใส่กระดาษลงในถาด สําหรับข้อมูลเพิ่มเติม โปรดดูที่ ใส่กระดาษ
2
. จากเมนู File (ไฟล์) ในซอฟต์แวร์ ให้เลือก Print (พิมพ์)
3
. ตรวจสอบว่าเครื่องพิมพ์ถูกเลือกอยู่
THWW
การพิมพ์ภาพถ่าย 27
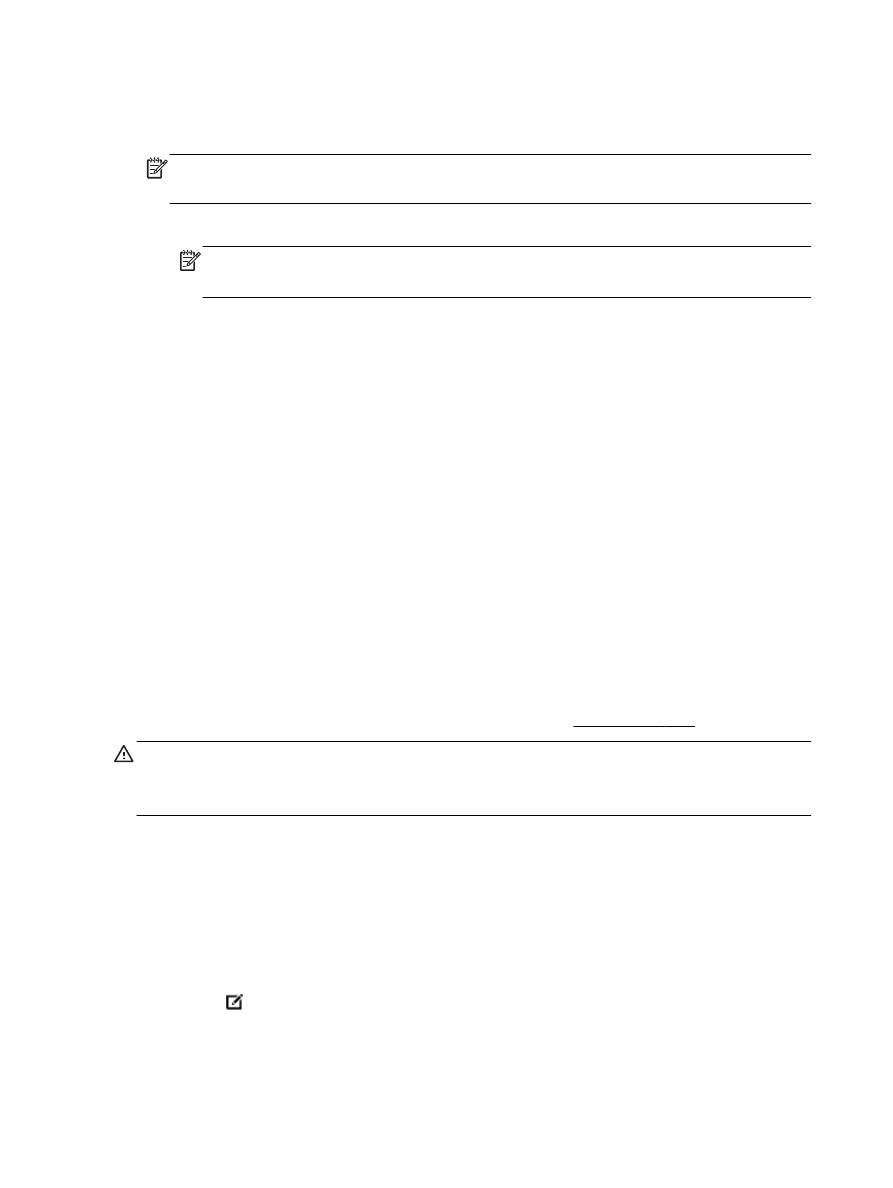
4
. กําหนดตัวเลือกการพิมพ์
หากคุณไม่เห็นตัวเลือกในกรอบโต้ตอบการพิมพ์ คลิก Show Details (แสดงรายละเอียด)
หมายเหตุ: ตัวเลือกต่อไปนี้สามารถใช้ได้กับเครื่องพิมพ์ของคุณ ตําแหน่งของตัวเลือกอาจแตกต่างออก
ไปตามแอพพลิเคชัน
a
. เลือกขนาดกระดาษที่ต้องการในเมนูป๊อปอัพ Paper Size (ขนาดกระดาษ)
หมายเหตุ: หากคุณเปลี่ยน Paper Size (ขนาดกระดาษ) ตรวจสอบให้แน่ใจว่าคุณได้ใส่กระดาษที่
ถูกต้องและตั้งขนาดกระดาษบนแผงควบคุมของเครื่องพิมพ์ให้ตรงกันแล้ว
b
. เลือก Orientation (การจัดวาง)
c
. จากเมนูป๊อปอัพ ให้เลือก Paper Type/Quality (ประเภทกระดาษ/คุณภาพ) แล้วเลือกการตั้งค่าต่อไป
นี้:
●
Paper Type (ประเภทกระดาษ): ประเภทกระดาษภาพถ่ายที่เหมาะสม
●
Quality (คุณภาพ): Best (ดีที่สุด) หรือ Maximum dpi (จํานวน dpi สูงสุด)
●
คลิกรูปสามเหลี่ยม Color Options (ตัวเลือกโทนสี) แล้วเลือกตัวเลือก Photo Fix (แก้ไข
ภาพถ่าย) ที่เหมาะสม
◦
Off (ปิด): ไม่มีการเปลี่ยนแปลงที่รูปภาพ
◦
Basic (พื้นฐาน): ปรับโฟกัสของภาพอัตโนมัติ; ปรับความคมของภาพพอประมาณ
5
. เลือกการตั้งค่าการพิมพ์อื่นๆ ที่คุณต้องการ แล้วคลิก Print (พิมพ์)
การพิมพ์ภาพถ่ายจากนแฟลชไดรฟ์ USB
คุณสามารถเชื่อมต่อ แฟลชไดรฟ์ USB (เช่น ไดรฟ์ขนาดพกพา (keychain drive) เข้ากับพอร์ต USB ด้านหน้า
ของเครื่องพิมพ์ได้
หากต้องการข้อมูลเพิ่มเติมเกี่ยวกับการใช้อุปกรณ์หน่วยความจํา โปรดดู ใส่แฟลชไดรฟ์ USB
ข้อควรระวัง: อย่าถอดแฟลชไดรฟ์ออกจากพอร์ต USB ของเครื่องพิมพ์ขณะที่เครื่องพิมพ์กําลังเข้าใช้ทํางาน
อยู่ เพราะอาจสร้างความเสียหายให้กับไฟล์บนแฟลชไดรฟ์ USB คุณสามารถถอดแฟลชไดรฟ์ USB ออกได้อย่าง
ปลอดภัยต่อเมื่อไฟพอร์ต USB ไม่กระพริบอยู่
1
. ใส่แฟลชไดรฟ์ USB เข้าที่พอร์ท USB ด้านหน้า
2
. จากจอแสดงผลของแผงควบคุม กดเลือก Print Photos (พิมพ์ภาพ)
3
. จากจอแสดงผลแผงควบคุม กดเลือก View and Print (ดูและพิมพ์) เพื่อแสดงภาพถ่าย
4
. บนจอแสดงผลเครื่องพิมพ์ ให้เลือกภาพถ่ายที่คุณต้องการพิมพ์ แล้วกดเลือก Continue (ดําเนินการต่อ)
5
. เลื่อนขึ้นหรือลงเพื่อระบุจํานวนภาพที่จะพิมพ์
6
. กดเลือก (Edit) (แก้ไข) เพื่อเลือกตัวเลือกสําหรับแก้ไขภาพถ่ายที่เลือกไว้ คุณสามารถหมุนภาพถ่าย ค
รอปภาพถ่าย หรือเปิดและปิด Photo Fix (แก้ไขภาพ) หรือ Red Eye Removal (ลบตาแดง)
28 บท 3 การพิมพ์
THWW
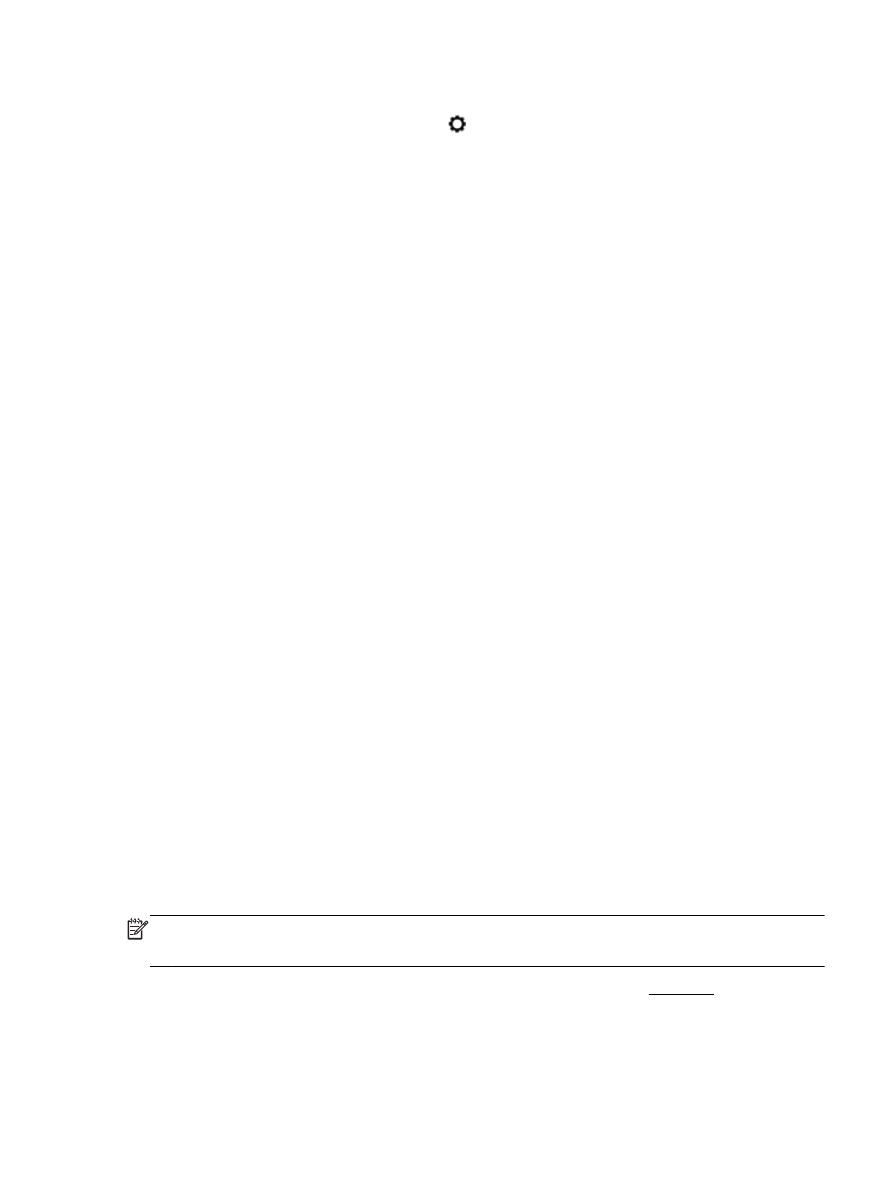
7
. กดเลือก Done (เสร็จสิ้น) จากนั้นเลือก Continue (ดําเนินการต่อ) เพื่อดูตัวอย่างภาพที่เลือก หากต้องการ
ปรับเค้าโครงหรือประเภทกระดาษ กดเลือก (Settings) (การตั้งค่า) จากนั้นกดเลือกรายการที่ต้องการ
นอกจากนี้ คุณสามารถบันทึกการตั้งค่าใหม่เป็นค่าเริ่มต้นได้
8
. แตะ Print (พิมพ์) เพื่อเริ่มพิมพ์