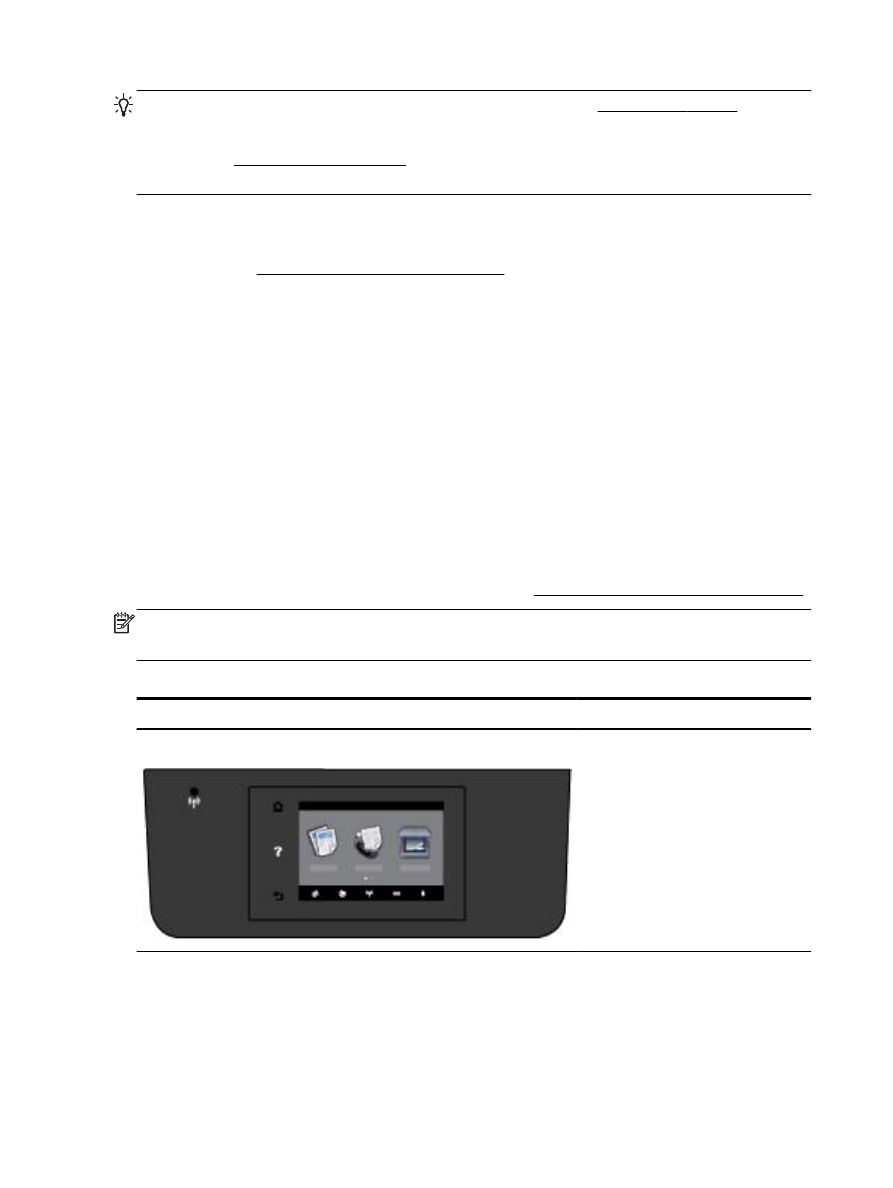
ไม่สามารถเชื่อมต่อเครื่องพิมพ์แบบไร้สาย
ตรวจสอบให้แน่ใจว่าคุณได้ตั้งค่าระบบไร้สายของเครื่องพิมพ์โดยดําเนินการตั้งค่าการเชื่อมต่อแบบไร้สายจนเสร็จ
สิ้น
ดูรายละเอียดเพิ่มเติมเกี่ยวกับการตั้งค่าการเชื่อมต่อไร้สายได้จาก การตั้งค่าเครื่องพิมพ์สําหรับการสื่อสารไร้สาย
หมายเหตุ: หากเครื่องพิมพ์สนับสนุนเครือข่าย Ethernet ตรวจสอบให้แน่ใจว่าไม่ได้เชื่อมต่อสาย Ethernet
เข้ากับเครื่องพิมพ์ การต่อสาย Ethernet เป็นการปิดฟังก์ชั่นการทํางานแบบไร้สายของเครื่องพิมพ์
ตาราง 10-1 ศึกษารูปแบบไฟแสดงสถานะเครือข่ายไร้สาย (802.11) ที่เครื่องพิมพ์
คําอธิบาย/รูปแบบไฟแสดงสถานะ
คําอธิบาย
ไฟแสดงสถานะ Wireless (ไร้สาย) ดับ
ปิดระบบไร้สายของเครื่องพิมพ์อยู่
ไฟแสดงสถานะ Wireless (ไร้สาย) ติดสว่างแต่กะพริบ
คุณสมบัติระบบไร้สายของเครื่องพิมพ์เปิด
ทํางานและเครื่องพิมพ์ไม่ได้เชื่อมต่อกับเครือ
ข่าย
126 บท 10 การแก้ไขปัญหา
THWW
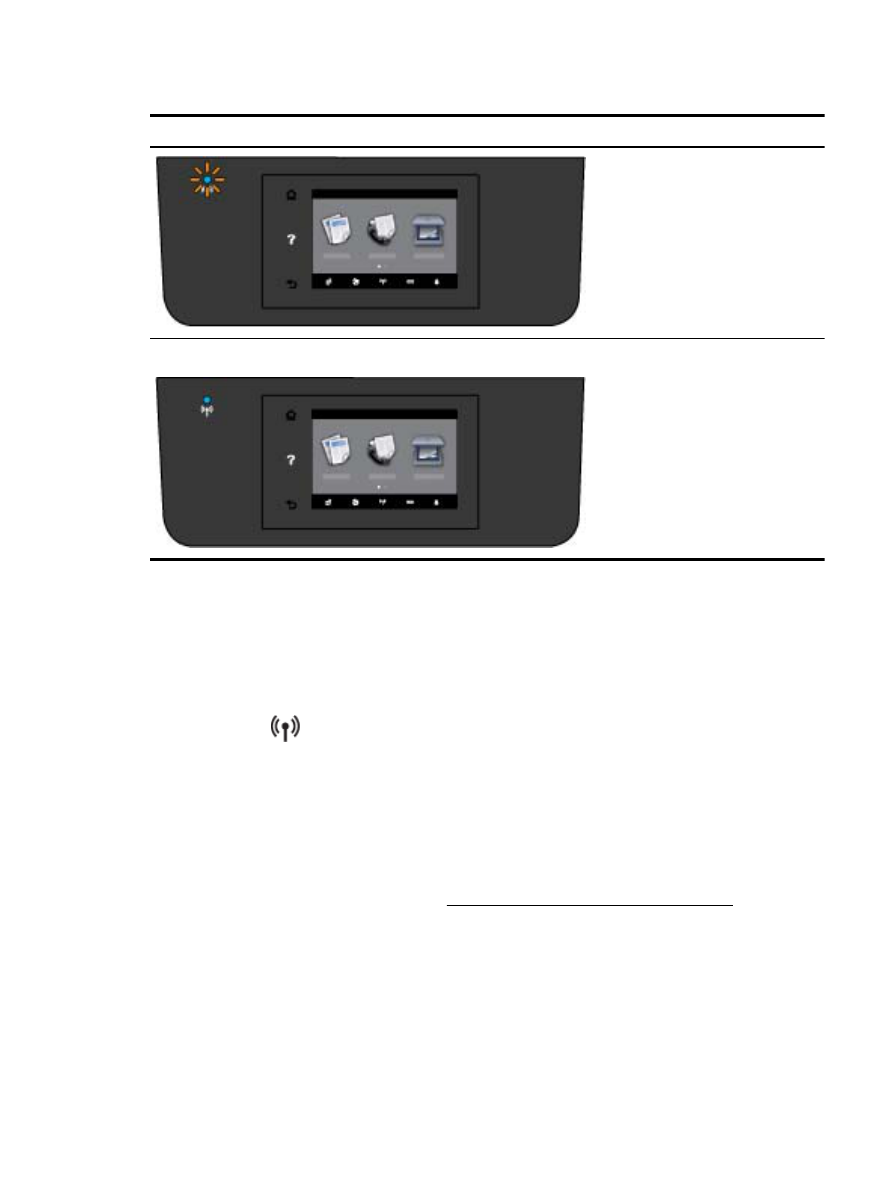
ตาราง 10-1 ศึกษารูปแบบไฟแสดงสถานะเครือข่ายไร้สาย (802.11) ที่เครื่องพิมพ์ (ต่อ)
คําอธิบาย/รูปแบบไฟแสดงสถานะ
คําอธิบาย
ไฟแสดงสถานะ Wireless (ไร้สาย) ติดสว่างตลอดเวลา
คุณสมบัติการใช้งานแบบไร้สายเปิดทํางาน
และเครื่องพิมพ์เชื่อมต่ออยู่กับเครือข่าย
ลองทําตามขั้นตอนต่อไปนี้เพื่อเชื่อมต่อเครื่องพิมพ์แบบไร้สาย
1
. ตรวจสอบว่าไฟแสดงสถานะไร้สาย (802.11) ติดสว่าง หากไฟแสดงสถานะไร้สายสีฟ้าบนแผงควบคุมของ
เครื่องพิมพ์ไม่สว่าง แสดงว่าระบบไร้สายของเครื่องพิมพ์อาจถูกปิดอยู่
การเปิดใช้งานการทํางานแบบไร้สายของเครื่องพิมพ์
a
. กดเลือก
(ปุ่ม Wireless (ไร้สาย) ) จากแผงควบคุมเครื่องพิมพ์ จากนั้นกดเลือก Settings (การ
ตั้งค่า)
b
. กดเลือก Wireless Settings (การตั้งค่าระบบไร้สาย)
c
. เลื่อนปุ่มดังกล่าวเพื่อเปิดระบบไร้สายของเครื่องพิมพ์
ถ้าไฟการใช้งานแบบไร้สายสีฟ้ากะพริบ แสดงว่าเครื่องพิมพ์ไม่ได้เชื่อมต่อกับเครือข่าย รัน Wireless
Setup Wizard (ตัวช่วยการติดตั้งแบบไร้สาย) จากจอแสดงผลแผงควบคุมเครื่องพิมพ์เพื่อตั้งค่าการสื่อสาร
แบบไร้สาย สําหรับข้อมูลเพิ่มเติม โปรดดูที่ การติดตั้งเครื่องพิมพ์ในเครือข่ายไร้สายของคุณ
2
. ตรวจสอบว่าคอมพิวเตอร์ของคุณเชื่อมต่อกับเครือข่ายไร้สายแล้ว
หากคุณไม่สามารถเชื่อมต่อคอมพิวเตอร์กับเครือข่าย อาจมีปัญหากับฮาร์ดแวร์เนื่องจากเราเตอร์หรือ
คอมพิวเตอร์
3
. ตรวจสอบยืนยันว่าที่อยู่ IP ของเครื่องพิมพ์ไม่ถูกเปลี่ยนแปลง ถ้าที่อยู่ IP ของเครื่องพิมพ์ได้รับการ
เปลี่ยนแปลงนับตั้งแต่เมื่อถูกติดตั้งครั้งแรก คุณต้องรันยูทิลิตี้อัพเดต IP เพื่อพิมพ์อีกครั้ง ยูทิลิตี้อัพเดตที่
อยู่ IP ได้รับการติดตั้งโดยตัวซอฟต์แวร์
THWW
การแก้ปัญหาระบบเครือข่าย 127
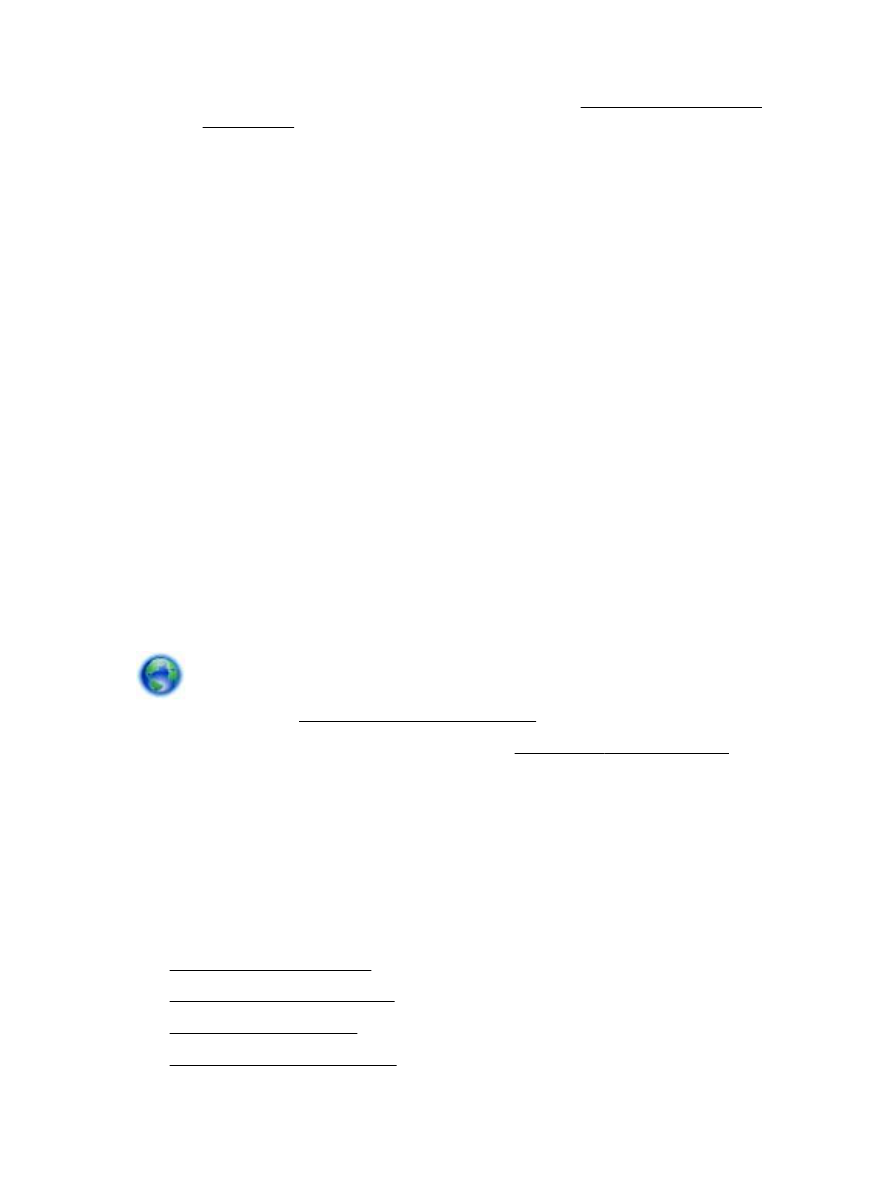
a
. เปิดซอฟต์แวร์ของเครื่องพิมพ์ สําหรับข้อมูลเพิ่มเติม โปรดดูที่ เปิดซอฟต์แวร์ของเครื่องพิมพ์
HP(Windows)
b
. เลือกยูทิลิตี้ Update IP address (อัพเดตที่อยู่ IP)
หากการทดสอบล้มเหลว ให้ตรวจดูรายงานการทดสอบเพื่อดูข้อมูลเกี่ยวกับวิธีแก้ไขปัญหา แล้วทําการ
ทดสอบอีกครั้ง
4
. รันการทดสอบระบบไร้สายเพื่อให้แน่ใจว่าการเชื่อมต่อแบบไร้สายทํางานได้เป็นปกติ
a
. ตรวจสอบให้แน่ใจว่าเครื่องพิมพ์เปิดอยู่และมีกระดาษอยู่ในถาดป้อนกระดาษ
b
. จากจอแสดงผลแผงควบคุมเครื่องพิมพ์ กดเลือก Setup (การตั้งค่า)
c
. กดเลือก Network Setup (การตั้งค่าเครือข่าย)
d
. กดเลือก พิมพ์รายงาน
e
. กดเลือก Print Wireless Test Report (พิมพ์รายงานการทดสอบไร้สาย)
หากการทดสอบล้มเหลว ให้ตรวจดูรายงานการทดสอบเพื่อดูข้อมูลเกี่ยวกับวิธีแก้ไขปัญหา แล้วทําการ
ทดสอบอีกครั้ง
5
. รีสตาร์ทส่วนประกอบของเครือข่ายไร้สาย
a
. ปิดเราเตอร์และเครื่องพิมพ์
b
. เปิดเราเตอร์และเครื่องพิมพ์อีกครั้งตามลําดับดังนี้: เปิดเราเตอร์ก่อน แล้วจึงค่อยเปิดเครื่องพิมพ์
บางครั้งการปิดเครื่องและเปิดขึ้นมาอีกครั้งจะช่วยแก้ไขปัญหาการสื่อสารของเครือข่ายได้ หากคุณยังไม่
สามารถเชื่อมต่อได้ ให้ปิดเราเตอร์ เครื่องพิมพ์ และคอมพิวเตอร์ แล้วจึงเปิดอุปกรณ์เหล่านี้อีกครั้งตาม
ลําดับต่อไปนี้: เปิดเราเตอร์ก่อน จากนั้นเปิดเครื่องพิมพ์ แล้วจึงเปิดคอมพิวเตอร์
ใช้ตัวแก้ปัญหาเบื้องต้นนี้เพื่อช่วยคุณเชื่อมต่อเครื่องพิมพ์ของคุณเข้าเครือข่ายของคุณ หรือเคยอยู่บน
เครือข่ายแต่ตอนนี้ไม่มีอีก คลิกที่นี่เพื่อดูขอมูลเพิ่มเติมทางออนไลน ในขณะนี้ เว็บไซต์นี้อาจใช้ไม่ได้กับทุกภาษา
หากยังมีปัญหาอยู่ ให้เข้าไปที่ HP Wireless Printing Center (www.hp.com/go/wirelessprinting) (ในขณะนี้
เว็บไซต์นี้อาจใช้ไม่ได้กับทุกภาษา) เว็บไซต์ดังกล่าวระบุข้อมูลล่าสุดเกี่ยวกับการตั้งค่าและการใช้เครือข่ายบน
เครือข่ายไร้สาย และการแก้ไขปัญหาการเชื่อมต่อแบบไร้สาย รวมทั้งซอฟต์แวร์ความปลอดภัย
หากไม่สามารถทําการเชื่อมต่อแบบไร้สายได้ เครื่องพิมพ์สามารถเชื่อมต่อเครือข่ายโดยใช้สาย Ethernet