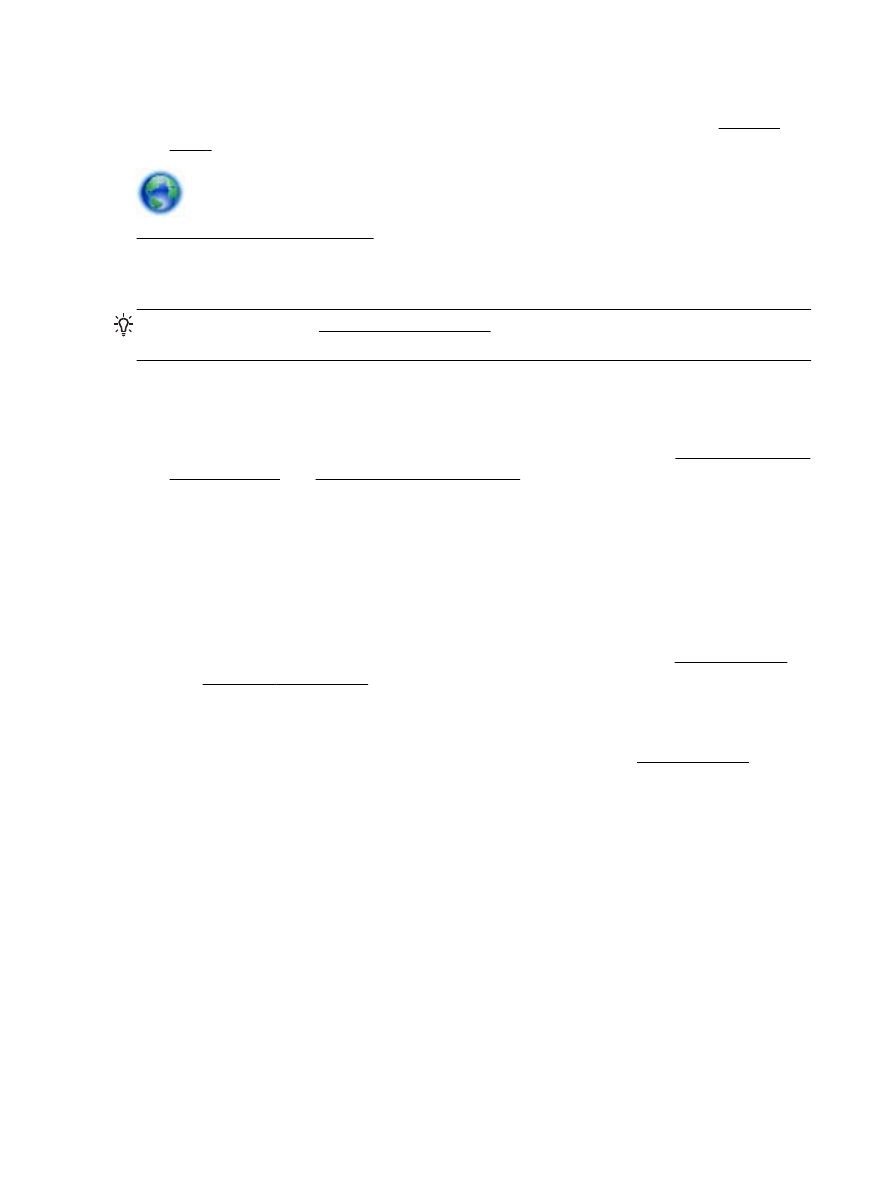
การแก้ไขปัญหาการสแกน
คําแนะนํา: (Windows) รัน HP Print and Scan Doctor (การพิมพ์ HP และสแกนด๊อกเตอร์) เพื่อวินิจฉัยและ
ซ่อนแซมปัญหาการพิมพ์ การสแกน และการทําสําเนาโดยอัตโนมัติ แอพพลิเคชันนี้อาจมีให้ในบางภาษาเท่านั้น
สแกนเนอร์ไม่ทํางาน
●
ตรวจสอบต้นฉบับ
ตรวจสอบให้แน่ใจว่าต้นฉบับป้อนอย่างถูกต้อง หากต้องการข้อมูลเพิ่มเติม โปรดดูที่ การป้อนต้นฉบับลงบน
กระจกสแกนเนอร์ และ ป้อนต้นฉบับลงในตัวป้อนกระดาษ
●
ตรวจสอบเครื่องพิมพ์
เครื่องพิมพ์อาจกําลังออกจากโหมด Sleep (สลีป) หลังจากที่ไม่มีการทํางานมาระยะหนึ่ง ซึ่งทําให้การ
ประมวลผลช้าลงไปครู่หนึ่ง
●
ตรวจสอบซอฟต์แวร์ของ HP
ตรวจสอบว่าได้ติดตั้งซอฟต์แวร์ของ HP ที่มากับเครื่องพิมพ์อย่างถูกต้องแล้ว
◦
Windows: เปิดซอฟต์แวร์ของเครื่องพิมพ์ HP สําหรับข้อมูลเพิ่มเติม โปรดดูที่ เปิดซอฟต์แวร์ของ
เครื่องพิมพ์ HP(Windows) ในหน้าต่างที่ปรากฏ ให้เลือก Print, Scan & Fax (พิมพ์, สแกน และ
โทรสาร) หรือ Print & Scan (พิมพ์และสแกน) แล้วเลือก Scan a Document or Photo สแกน
เอกสารหรือภาพถ่าย) ภายใต้ การสแกน
◦
OS X: เปิด HP Utility (ยูทิลิตี้ของ HP) สําหรับข้อมูลเพิ่มเติม โปรดดูที่ HP Utility (OS X) จาก
Scan Settings (ค่าสแกน) เลือก Scan to Computer (สแกนไปคอมพิวเตอร์) ตรวจสอบว่าเลือก
Enable Scan to Computer (เปิดใช้การสแกนไปคอมพิวเตอร์) ไว้
การสแกนใช้เวลานาน
●
การสแกนด้วยความละเอียดที่สูงกว่าอาจใช้เวลานานกว่าและมีขนาดไฟล์ใหญ่กว่า ลดค่าความละเอียดเพื่อ
ให้สแกนงานได้อย่างรวดเร็ว
●
หากคุณได้สั่งพิมพ์งานหรือทําสําเนาก่อนหน้าที่จะสแกน อุปกรณ์จะเริ่มสแกนหลังจากที่สแกนเนอร์ทํางาน
เหล่านั้นเสร็จสิ้น อย่างไรก็ตาม การพิมพ์และการสแกนจะใช้หน่วยความจําร่วมกัน ซึ่งหมายความว่าการ
สแกนอาจจะช้าลงได้
เอกสารบางส่วนไม่ถูกสแกนหรือข้อความหายไป
●
ตรวจสอบต้นฉบับ
◦
ตรวจสอบให้แน่ใจว่าต้นฉบับถูกป้อนเข้าไปถูกต้อง
110 บท 10 การแก้ไขปัญหา
THWW
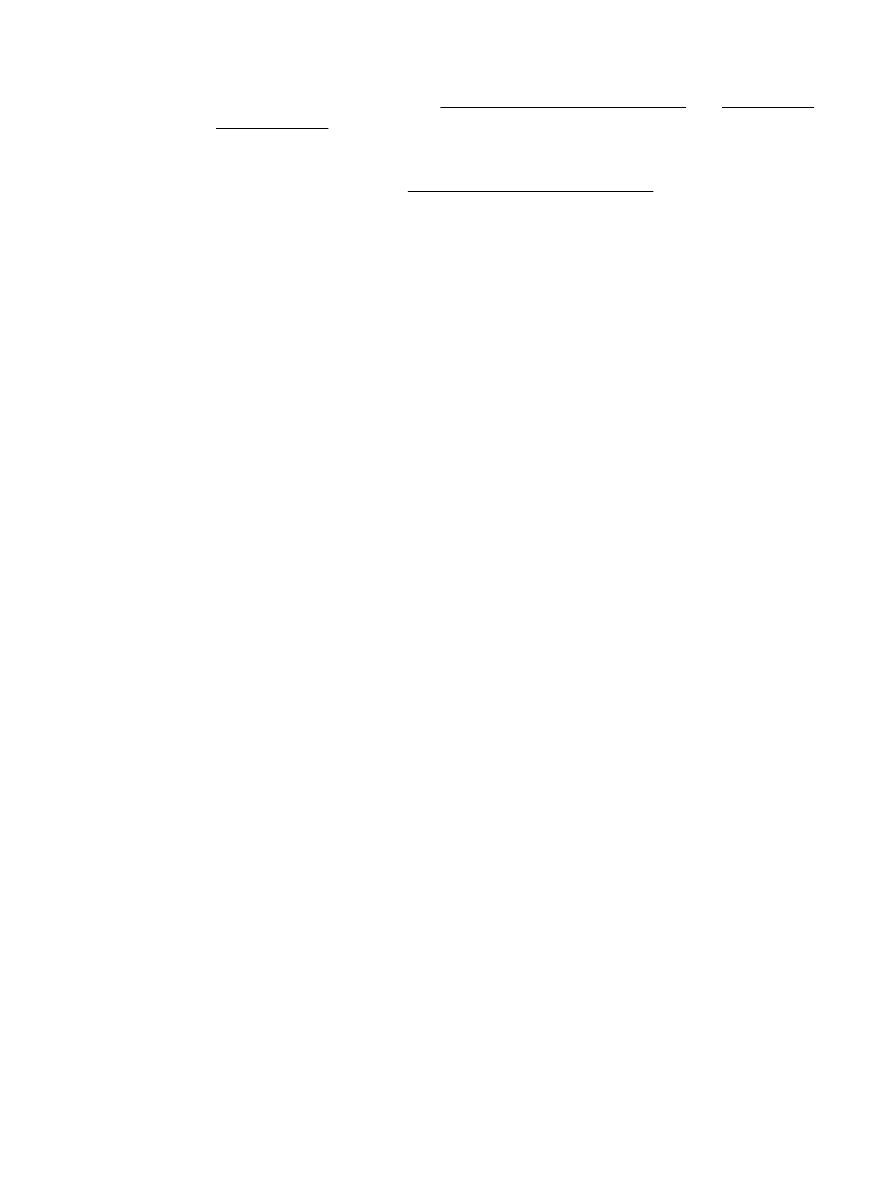
หากต้องการข้อมูลเพิ่มเติม โปรดดูที่ การป้อนต้นฉบับลงบนกระจกสแกนเนอร์ หรือ ป้อนต้นฉบับลง
ในตัวป้อนกระดาษ
◦
หากคุณสแกนเอกสารจากตัวป้อนกระดาษ ให้ลองทําการสแกนเอกสารโดยตรงจากกระจกสแกนเนอร์
สําหรับข้อมูลเพิ่มเติม โปรดดูที่ การป้อนต้นฉบับลงบนกระจกสแกนเนอร์
◦
พื้นหลังที่เป็นสีอาจจะทําให้ภาพส่วนหน้ากลืนกับพื้นหลังได้ ลองปรับการตั้งค่าก่อนที่คุณจะสแกน
ต้นฉบับ หรือปรับปรุงคุณภาพของภาพหลังที่คุณสแกนต้นฉบับแล้ว
●
ตรวจสอบการตั้งค่า
◦
ตรวจสอบให้แน่ใจว่ากระดาษที่ใส่ในถาดป้อนกระดาษมีขนาดใหญ่เพียงพอสําหรับต้นฉบับที่ท่านกําลัง
สแกน
◦
หากคุณกําลังใช้งานซอฟต์แวร์ของเครื่องพิมพ์ HP การตั้งค่าเริ่มต้นในซอฟต์แวร์ของเครื่องพิมพ์อาจ
ถูกกําหนดไว้ให้ทํางานที่ระบุโดยอัตโนมัติ นอกเหนือจากงานที่คุณกําลังพยายามทําอยู่ ดูคําแนะนําใน
การแก้ไขคุณสมบัติซอฟต์แวร์เครื่องพิมพ์จากวิธีใช้บนหน้าจอ
ไม่สามารถแก้ไขข้อความได้
●
ให้แน่ใจว่าโปรแกรม OCR (optical character recognition) ได้รับการติดตั้งอยู่ ดังนี้
โปรดทําสิ่งใดสิ่งหนึ่งต่อไปนี้ ทั้งนี้ขึ้นอยู่กับระบบปฏิบัติการของคุณ:
◦
Windows 8.1: คลิกลูกศรลงที่มุมล่างซ้ายของหน้าจอเริ่ม เลือกชื่อเครื่องพิมพ์ แล้วคลิก Utilities
(ยูทิลิตี้) เลือก Printer Setup & Software (การตั้งค่าเครื่องพิมพ์และซอฟต์แวร์) คลิก Add More
Software (เพิ่มซอฟต์แวร์) คลิก Customize Software Selections (ปรับแต่งการเลือกซอฟต์แวร์)
และตรวจสอบให้แน่ใจว่าได้เลือกตัวเลือก OCR แล้ว
◦
Windows 8: คลิกขวาที่พื้นที่ว่างบนหน้าจอเริ่ม คลิก All Apps (โปรแกรมทั้งหมด) บนแถบโปรแกรม
เลือกชื่อเครื่องพิมพ์ แล้วคลิก Utilities (ยูทิลิตี้) เลือก Printer Setup & Software (การตั้งค่า
เครื่องพิมพ์และซอฟต์แวร์) คลิก Add More Software (เพิ่มซอฟต์แวร์) คลิก Customize Software
Selections (ปรับแต่งการเลือกซอฟต์แวร์) และตรวจสอบให้แน่ใจว่าได้เลือกตัวเลือก OCR แล้ว
◦
Windows 7, Windows Vista และ Windows XP: จากเดสก์ทอปคอมพิวเตอร์ คลิกเลือก Start
(เริ่ม) เลือก All Programs (โปรแกรมทั้งหมด) คลิก HP เลือกชื่อเครื่องพิมพ์ของคุณ จากนั้นเลือก
Printer Setup & Software (การตั้งค่าเครื่องพิมพ์และซอฟต์แวร์) คลิก Add More Software (เพิ่ม
ซอฟต์แวร์) คลิก Customize Software Selections (ปรับแต่งการเลือกซอฟต์แวร์) และตรวจสอบให้
แน่ใจว่าได้เลือกตัวเลือก OCR แล้ว
เมื่อคุณสแกนต้นฉบับ ตรวจสอบให้แน่ใจว่าคุณเลือกประเภทเอกสารในซอฟต์แวร์ที่สร้างข้อความที่สามารถ
แก้ไขได้ หากข้อความถูกจัดอยู่ในประเภทรูปภาพ จะไม่สามารถแปลงเป็นข้อความได้
หากคุณใช้โปรแกรม OCR ที่แยกต่างหาก โปรแกรม OCR อาจเชื่อมโยงกับโปรแกรมประมวลผลคําที่ไม่
สามารถทํางาน OCR สําหรับข้อมูลเพิ่มเติม โปรดดูเอกสารที่มาพร้อมกับโปรแกรม OCR
ตรวจสอบให้แน่ใจว่าคุณได้เลือกภาษา OCR ที่ตรงกับภาษาของเอกสารที่คุณกําลังสแกน สําหรับข้อมูลเพิ่ม
เติม โปรดดูเอกสารที่มาพร้อมกับโปรแกรม OCR
●
ตรวจสอบต้นฉบับ
◦
ตรวจสอบให้แน่ใจว่าต้นฉบับถูกป้อนเข้าไปถูกต้อง
THWW
การแก้ไขปัญหาการสแกน 111
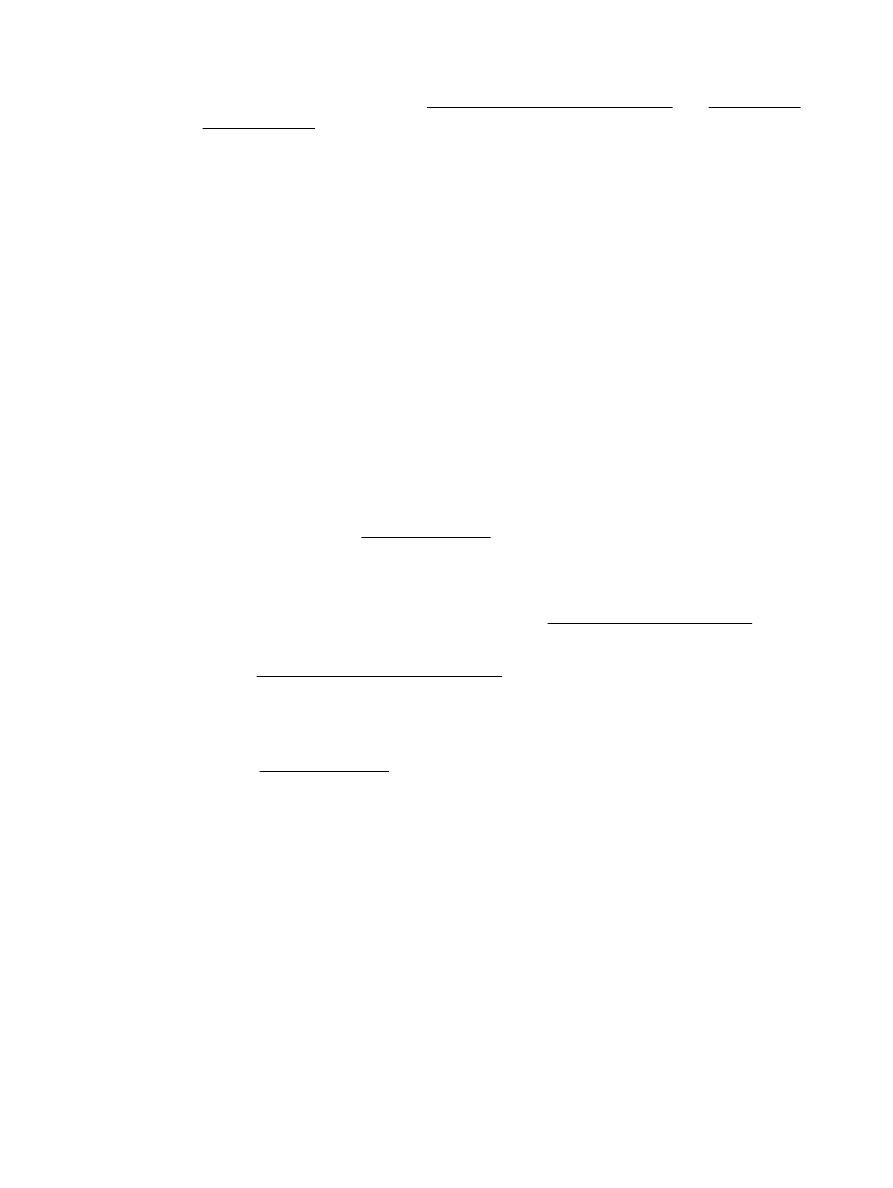
หากต้องการข้อมูลเพิ่มเติม โปรดดูที่ การป้อนต้นฉบับลงบนกระจกสแกนเนอร์ หรือ ป้อนต้นฉบับลง
ในตัวป้อนกระดาษ
◦
และตรวจสอบให้แน่ใจว่าเอกสารไม่เบี้ยว
◦
ซอฟต์แวร์อาจจะไม่อ่านข้อความที่ถูกจัดระยะไว้ชิดกันมาก ตัวอย่างเช่น หากข้อความที่ซอฟต์แวร์
แปลงมีตัวอักษรหายไปหรือชิดติดกัน เช่น "rn" อาจจะกลายเป็น m
◦
ความแม่นยําของซอฟต์แวร์ขึ้นอยู่กับคุณภาพของภาพ ขนาดข้อความ และโครงสร้างของต้นฉบับ
รวมถึงคุณภาพของการสแกนเอง ต้องตรวจสอบให้แน่ใจว่าต้นฉบับของคุณนั้นมีคุณภาพดี
◦
พื้นหลังสีอาจทําให้ภาพส่วนหน้ากลืนกับพื้นหลังมากเกินไป
คุณภาพงานสแกนตํ่า
●
ข้อความหรือรูปภาพด้านหลังของต้นฉบับที่มีสองหน้าปรากฏอยู่บนงานที่สแกน
ข้อความหรือรูปภาพบนต้นฉบับที่มีสองหน้าสามารถสแกน "ผ่าน" ได้จากด้านหลัง หากต้นฉบับนั้นถูกพิมพ์
บนกระดาษที่มีลักษณะบางหรือใสเกินไป
●
เส้นที่ไม่ต้องการ
อาจจะมีหมึกพิมพ์ กาว นํ้ายาลบคําผิด หรือสารที่ไม่ต้องการอยู่บนกระจกสแกนเนอร์ พยายามทําความ
สะอาดกระจกสแกนเนอร์
สําหรับข้อมูลเพิ่มเติม โปรดดูที่ ดูแลรักษาเครื่องพิมพ์
●
ภาพที่สแกนเป็นรอย (บิดเบี้ยว)
อาจเป็นเพราะป้อนภาพต้นฉบับไม่ถูกต้อง ตรวจสอบให้แน่ใจว่าใช้ตัวปรับความกว้างกระดาษขณะใส่
ต้นฉบับเข้าในตัวป้อนกระดาษ สําหรับข้อมูลเพิ่มเติม โปรดดูที่ ป้อนต้นฉบับลงในตัวป้อนกระดาษ
เพื่อผลลัพธ์ที่ดีที่สุด ให้ใช้กระจกของสแกนเนอร์สําหรับการสแกนแทนที่ตัวป้อนกระดาษ สําหรับข้อมูลเพิ่ม
เติม โปรดดูที่ การป้อนต้นฉบับลงบนกระจกสแกนเนอร์
●
รูปภาพที่สแกนมีจุด เส้น แถบสีขาวในแนวตั้ง หรือข้อบกพร่องอื่นๆ
◦
หากกระจกสแกนเนอร์สกปรก ภาพที่ออกมาจะไม่ได้ความคมชัดสูงสุด
โปรดดูที่ ดูแลรักษาเครื่องพิมพ์ สําหรับคําแนะนําในการทําความสะอาด
◦
ข้อบกพร่องอาจจะอยู่บนต้นฉบับและไม่ได้เป็นสาเหตุที่เกิดจากการสแกน
●
ขนาดงานย่อลง
อาจมีการตั้งค่าซอฟต์แวร์เครื่องพิมพ์ HP ให้ย่อขนาดรูปภาพที่สแกนแล้ว
โปรดดูข้อมูลเกี่ยวกับการเปลี่ยนแปลงการตั้งค่าที่วิธีใช้ในซอฟต์แวร์ของเครื่องพิมพ์ HP
112 บท 10 การแก้ไขปัญหา
THWW
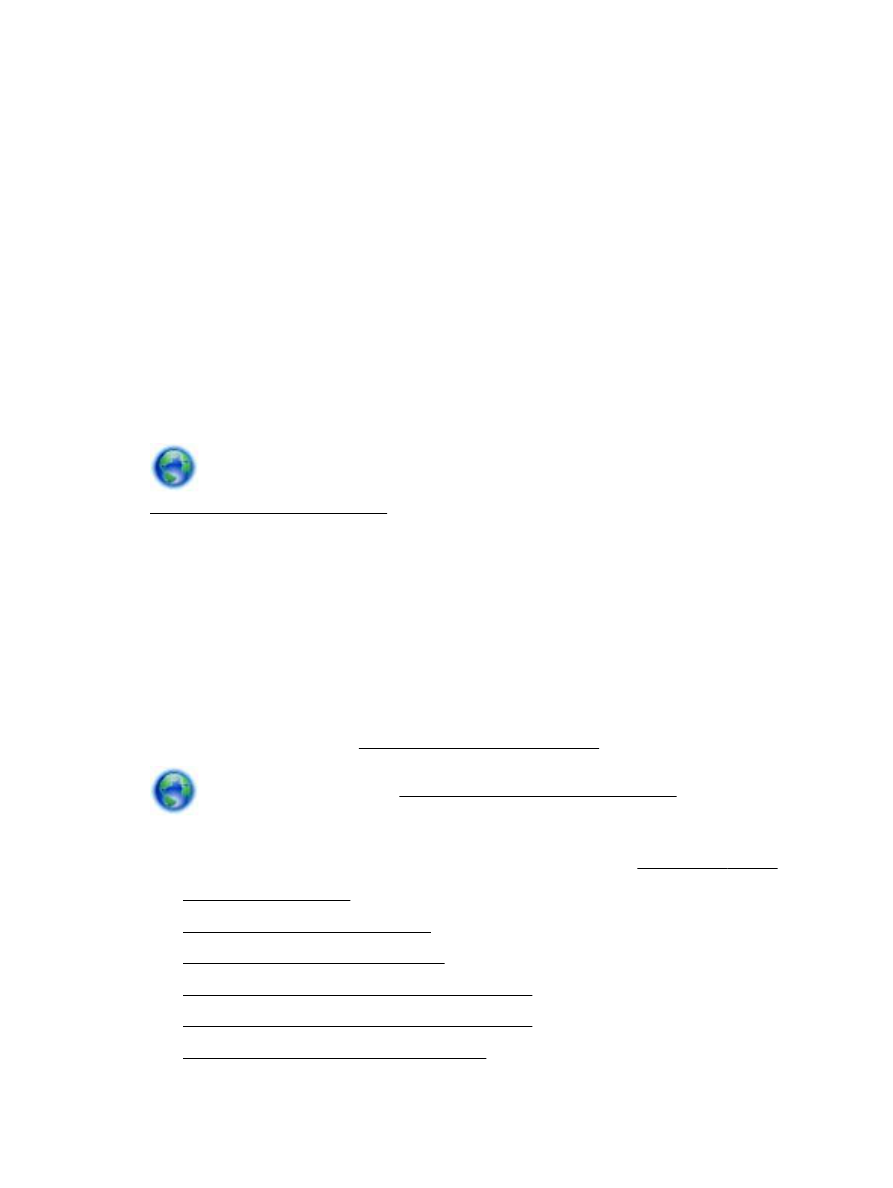
ไม่สามารถสแกนเป็นอีเมล
●
ยังไม่ได้ตั้งค่าโปรไฟล์ของอีเมลอย่างถูกต้อง
ตรวจสอบว่าได้ระบุการตั้งค่าสําหรับเซิร์ฟเวอร์ SMTP ขาออกอย่างถูกต้องในซอฟต์แวร์ของ HP หาก
ต้องการข้อมูลเพิ่มเติมเกี่ยวกับการตั้งค่าเซิร์ฟเวอร์ SMTP โปรดดูเอกสารจากผู้ให้บริการอีเมลของคุณ
●
อีเมลถูกส่งไปยังผู้รับเพียงบางรายเมื่อส่งอีเมลไปยังผู้รับมากกว่าหนึ่งราย
อีเมลแอดเดรสอาจไม่ถูกต้องหรือเซิร์ฟเวอร์อีเมลไม่รู้จักที่อยู่นั้น ตรวจสอบว่าได้ป้อนอีเมลแอดเดรสของ
ผู้รับอีเมลทุกคนอย่างถูกต้องในซอฟต์แวร์ของ HP ตรวจสอบกล่องจดหมายของอีเมลของคุณว่ามีข้อความ
แจ้งการส่งที่ล้มเหลวจากเซิร์ฟเวอร์อีเมลหรือไม่
●
การส่งอีเมลขนาดใหญ่
เซิร์ฟเวอร์อีเมลบางแห่งได้รับการกําหนดค่าให้ปฏิเสธอีเมลที่มีขนาดใหญ่เกินกว่าขนาดที่กําหนดไว้ หาก
ต้องการทราบว่าเซิร์ฟเวอร์อีเมลของคุณมีการจํากัดขนาดไฟล์สูงสุดที่สามารถส่งได้หรือไม่ ให้ดูเอกสารจาก
ผู้ให้บริการอีเมลของคุณ หากเซิร์ฟเวอร์อีเมลมีการจํากัดขนาด ให้ลดขนาดไฟล์แนบอีเมลสูงสุดของ
โปรไฟล์อีเมลขาออกลงให้ตํ่ากว่าค่าของเซิร์ฟเวอร์อีเมล
รับรู้การแก้ปัญหาเบื้องต้นออนไลน์และศึกษาเพิ่มเติมเกี่ยวกับวิธีแก้ปัญหาการทําสแกน
คลิกที่นี่เพื่อดูขอมูลเพิ่มเติมทางออนไลน ในขณะนี้ เว็บไซต์นี้อาจใช้ไม่ได้กับทุกภาษา