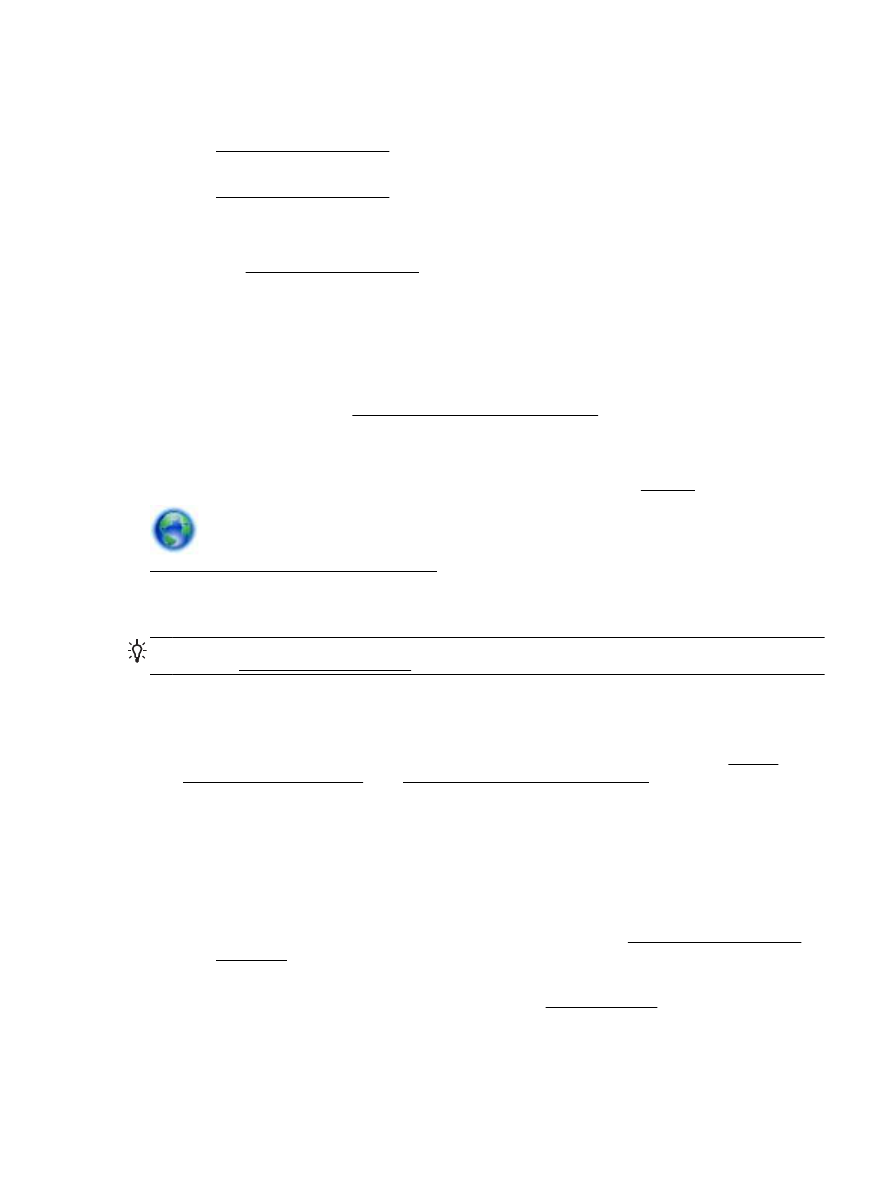
Tarama sorunlarını çözme
İPUCU: (Windows) Yazdırma, tarama ve kopyalama sorunlarını tanılamak ve otomatik olarak
onarmak için HP Print and Scan Doctor'ı çalıştırın. Uygulama yalnızca belirli dillerde sunulmaktadır.
Tarayıcı çalışmadı
●
Orijinali kontrol edin
Özgün belgenin doğru şekilde yüklendiğinden emin olun. Daha fazla bilgi için bkz. Orijinali
tarayıcı camına yerleştirme veya Orijinali belge besleyiciye yerleştirme.
●
Yazıcıyı kontrol edin
Yazıcı, belirli bir işlemsizlik süresinden sonra girdiği Uyku modundan çıkıyor olabilir. Bu, kısa bir
süreliğine işlemeyi erteleyebilir.
●
HP yazılımını kontrol edin
Yazıcıyla birlikte verilen HP yazılımının doğru şekilde yüklendiğinden emin olun.
◦
Windows: HP yazıcı yazılımını açın. Daha fazla bilgi için, bkz. HP yazıcı yazılımını açma
(Windows). Görünen pencerede, Yazdırma, Tarama ve Faks'ı veya Yazdırma ve Tarama
öğesini seçin ve sonra Tara öğesinin altında Belge veya Fotoğraf Tara'yı seçin.
◦
OS X: HP Utility'yi açın. Daha fazla bilgi için, bkz. HP Utility (OS X). Tarama Ayarları
altında, Bilgisayara Tara'yı seçin ve Bilgisayara Tara'yı Etkinleştir öğesinin seçili
olduğundan emin olun.
TRWW
Tarama sorunlarını çözme 95
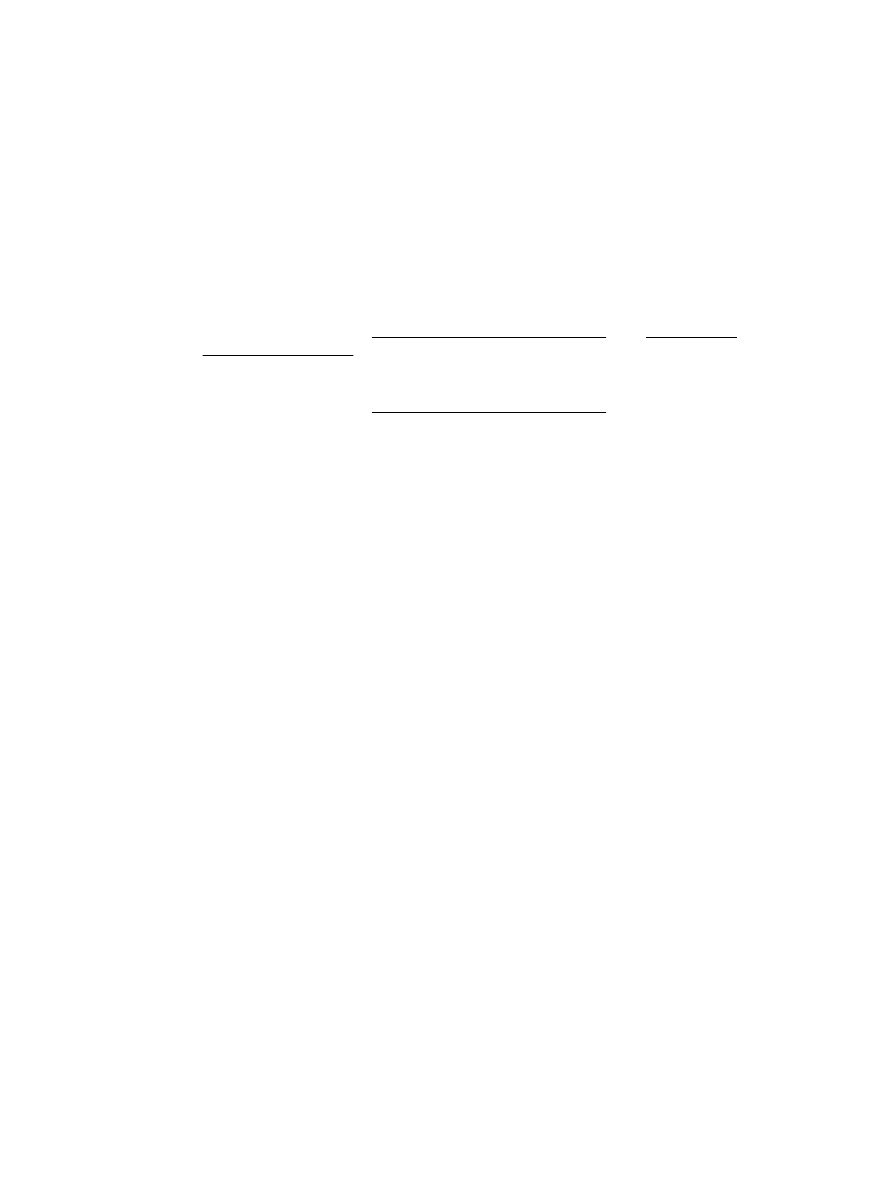
Tarama çok uzun sürüyor
●
Daha yüksek çözünürlüklerle tarama yapmak daha uzun sürer ve daha büyük dosya boyutları ile
sonuçlanır. Daha hızlı taramak için çözünürlüğü düşürün.
●
Taramayı denemeden önce yazdırma veya kopyalama işi gönderirseniz, tarama tarayıcı meşgul
olmadığında başlar. Bununla birlikte, yazdırma ve tarama işlemleri aynı belleği paylaştığından,
tarama yavaşlayabilir.
Belgenin bir parçası taranmamış veya metin eksik
●
Orijinali kontrol edin
◦
Orijinali doğru yerleştirdiğinizden emin olun.
Daha fazla bilgi için, bkz. Orijinali tarayıcı camına yerleştirme veya Orijinali belge
besleyiciye yerleştirme.
◦
Belgeyi belge besleyiciden taradıysanız, doğrudan tarayıcı camından taramayı deneyin.
Daha fazla bilgi için, bkz. Orijinali tarayıcı camına yerleştirme.
◦
Arka plan renkliyse, ön plandaki resimler arka plana karışabilir. Orijinali taramadan önce
ayarları değiştirmeyi veya orijinali taradıktan sonra görüntüyü geliştirmeyi deneyin.
●
Ayarları kontrol edin
◦
Giriş tepsisine yüklü kağıt boyutunun taradığınız orijinal için yeterince büyük olduğundan
emin olun.
◦
HP yazıcı yazılımını kullanıyorsanız, yazıcı yazılımındaki varsayılan ayarlar yapmak
istediğiniz görev yerine otomatik olarak belirli bir görevi gerçekleştirecek şekilde ayarlanmış
olabilir. Özellikleri değiştirme konusunda yönergeler için yazıcı yazılımının Yardım
bölümüne bakın.
Metin düzenlenemiyor
●
OCR (optik karakter tanıma) programının yüklü olduğundan emin olun:
İşletim sisteminize bağlı olarak aşağıdakilerden birini yapın:
◦
Windows 8.1: Başlangıç ekranının sol alt köşesindeki aşağı oku tıklatın, yazıcı adını seçin,
sonra da Yardımcı Programlar'ı tıklatın. Yazıcı Kurulumu ve Yazılımı'nı seçin. Başka
yazılım ekle'yi tıklatın, Yazılım Seçimlerini Özelleştir'i tıklatın ve OCR seçeneğinin seçili
olduğundan emin olun.
◦
Windows 8: Başlangıç ekranında boş bir alanı sağ tıklatın, uygulama çubuğunda Tüm
Uygulamalar'ı tıklatın, yazıcı adını seçin, sonra da Yardımcı Programlar'ı tıklatın. Yazıcı
Kurulumu ve Yazılımı'nı seçin. Başka yazılım ekle'yi tıklatın, Yazılım Seçimlerini Özelleştir'i
tıklatın ve OCR seçeneğinin seçili olduğundan emin olun.
◦
Windows 7, Windows Vista ve Windows XP: Bilgisayarın masaüstünde, Başlat'ı tıklatın,
Tüm Programlar'ı seçin, HP'yi tıklatın, yazıcınızın adını seçin, sonra da Yazıcı Kurulumu ve
Yazılımı'nı seçin. Başka yazılım ekle'yi tıklatın, Yazılım Seçimlerini Özelleştir'i tıklatın ve
OCR seçeneğinin seçili olduğundan emin olun.
Orijinal belgeyi tararken, yazılımda düzenlenebilir metin oluşturan bir belge türü seçtiğinizden
emin olun. Metin resim olarak sınıflandırılırsa, metne dönüştürülmez.
Ayrıca bir OCR programı kullanıyorsanız, OCR programı OCR görevlerini gerçekleştirmeyen bir
sözcük işleme programına bağlanmış olabilir. Daha fazla bilgi için OCR programıyla birlikte
verilen belgelere bakın.
96 Bölüm 10 Sorun çözme
TRWW
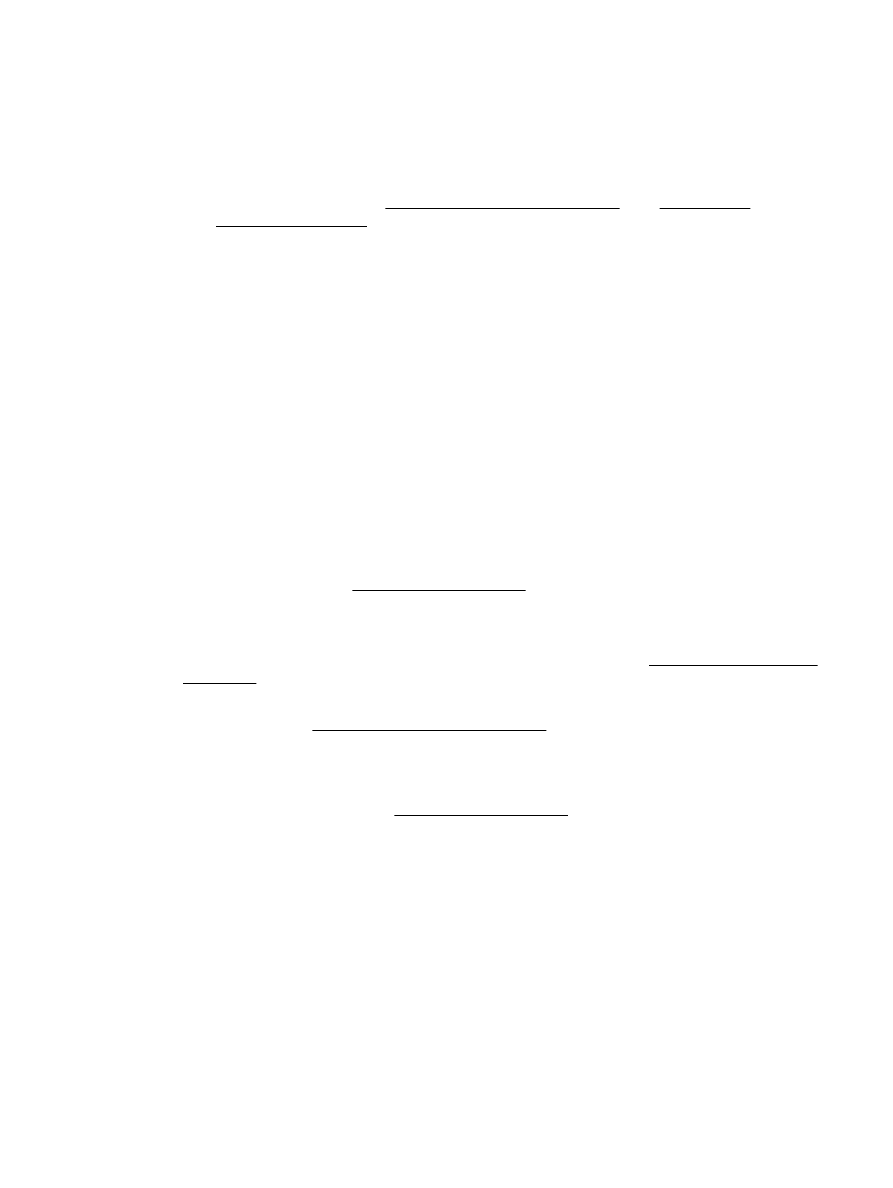
Taradığınız belge için kullanılan dile karşılık gelen bir OCR dili seçtiğinizden emin olun. Daha
fazla bilgi için OCR programıyla birlikte verilen belgelere bakın.
●
Orijinalleri kontrol edin
◦
Orijinali doğru yerleştirdiğinizden emin olun.
Daha fazla bilgi için, bkz. Orijinali tarayıcı camına yerleştirme veya Orijinali belge
besleyiciye yerleştirme.
◦
Belge yamuk durmamalıdır.
◦
Yazılım çok bitişik olan metni tanımayabilir. Örneğin, yazılımın dönüştürdüğü metinde eksik
veya birleşik karakterler varsa, "rn" harf çifti "m" olarak görünecektir.
◦
Yazılımın doğruluğu, görüntü kalitesine, metin boyutuna, orijinalin yapısına ve taramanın
kendi kalitesine bağlıdır. Orijinalinizin görüntü kalitesinin iyi olduğundan emin olun.
◦
Arka plan renkliyse, ön plandaki resimler çok fazla birbirine karışabilir.
Taranan görüntünün kalitesi düşük
●
Taramada iki taraflı orijinalin arkasında metin veya görüntüler beliriyor
Orijinal belgeler çok ince veya çok şeffaf kağıda yazdırılıyorsa, iki taraflı orijinal belgeler
taramanın arka tarafından metin veya görüntüleri "akıtabilir".
●
İstenmeyen çizgiler
Tarayıcı camında mürekkep, yapışkan, düzeltme sıvısı veya istenmeyen maddeler olabilir.
Tarayıcı camını temizlemeyi deneyin.
Daha fazla bilgi için, bkz. Yazıcının bakımını yapma.
●
Taranan görüntü kıvrıktır (eğri)
Orijinal yanlış yerleştirilmiş olabilir. Orijinal belgeleri belge besleyiciye yüklediğinizde kağıt
genişliği kılavuzlarını kullanmayı unutmayın. Daha fazla bilgi için, bkz. Orijinali belge besleyiciye
yerleştirme.
En iyi sonuçları elde etmek için, tarama için belge besleyici yerine tarayıcı camını kullanın. Daha
fazla bilgi için, bkz. Orijinali tarayıcı camına yerleştirme.
●
Taranan görüntü lekeler, çizgiler, dikey beyaz şeritler veya başka kusurlar görüntüler
◦
Tarayıcı camı kirliyse, oluşturulan görüntü net olmaz.
Silme yönergeleri için bkz. Yazıcının bakımını yapma.
◦
Kusurlar orijinal belgeden kaynaklanıyor olabilir ve tarama işleminin sonucu değildir.
●
Boyut düşürülüyor
HP yazıcı yazılımı ayarları taranan görüntüyü azaltacak şekilde ayarlanmış olabilir.
Ayarları değiştirme hakkında daha fazla bilgi için HP yazıcı yazılımı Yardımı'na bakın.
TRWW
Tarama sorunlarını çözme 97
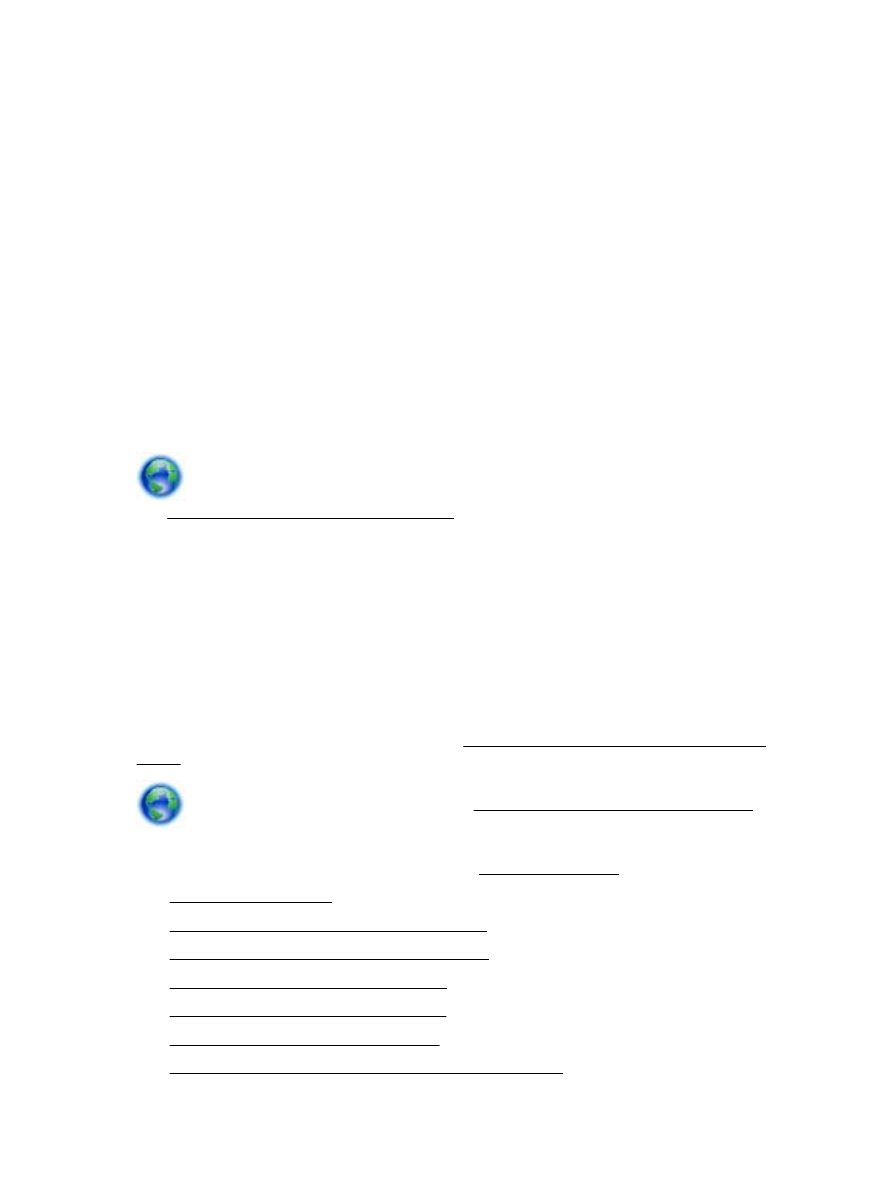
E-postaya taranamıyor
●
E-posta profili doğru ayarlanmamış
HP yazılımında giden SMTP sunucu ayarlarının doğru belirtildiğinden emin olun. SMTP sunucu
ayarları hakkında daha fazla bilgi için e-posta servis sağlayıcınızın verdiği belgelere bakın.
●
Birden fazla alıcıya gönderirken e-posta iletileri bazı alıcılara gönderiliyor, diğerlerine
gönderilmiyor
E-posta adresleri yanlış veya e-posta sunucusu tarafından tanınmıyor olabilir. HP yazılımında
tüm e-posta alıcılarının e-posta adreslerinin doğru girildiğinden emin olun. E-posta Gelen
Kutunuzda e-posta sunucusundan gönderilmiş, teslimatta hata olduğuna ilişkin iletiler olup
olmadığına bakın.
●
Büyük boyutlu e-posta iletileri gönderme
Bazı e-posta sunucuları belirli bir boyutu aşan e-posta iletilerini reddedecek şekilde
yapılandırılmıştır. E-posta sunucunuzda maksimum dosya boyutu limiti olup olmadığını
öğrenmek için e-posta servis sağlayıcınızın verdiği belgelere bakın. E-posta sunusunda bu tür
bir limit varsa, giden e-posta profili için maksimum e-posta eki boyutunu e-posta sunusunun
değerinden daha küçük bir değere ayarlayın.
Çevrimiçi sorun giderme ve tarama sorunlarını çözme konusunda daha fazlasını öğrenmek
için. Çevrimiçi daha fazla bilgi için burayı tıklatın. Bu web sitesi şu anda tüm dillerde mevcut
olmayabilir.