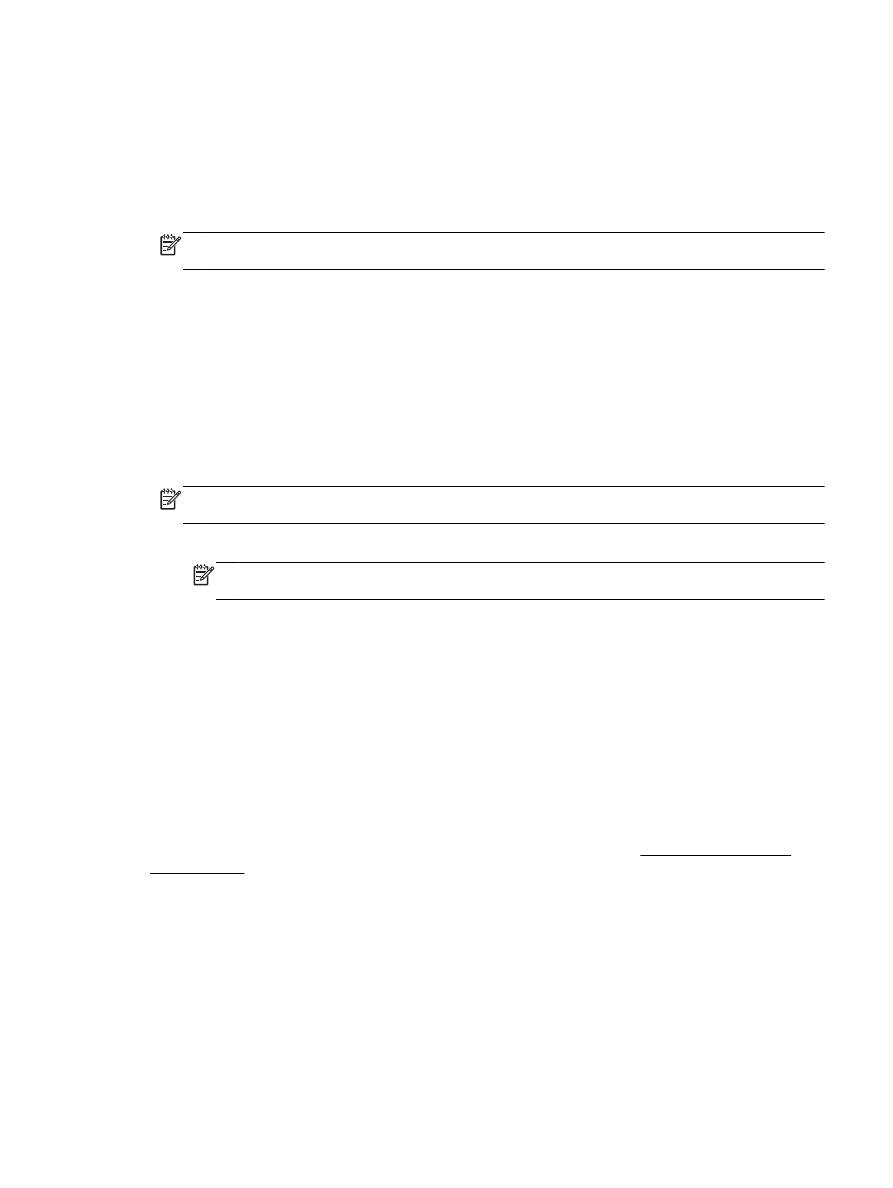
Baskı başarısı için ipuçları
Yazıcı sürücüsünde seçili yazılım ayarları yalnızca baskı için geçerlidir, kopyalama veya tarama için
geçerli değildir.
Belgenizi kağıdın iki yüzüne de yazdırabilirsiniz. Daha fazla bilgi için, bkz. Her iki tarafa yazdırma
(dupleksleme).
TRWW
Baskı başarısı için ipuçları 29
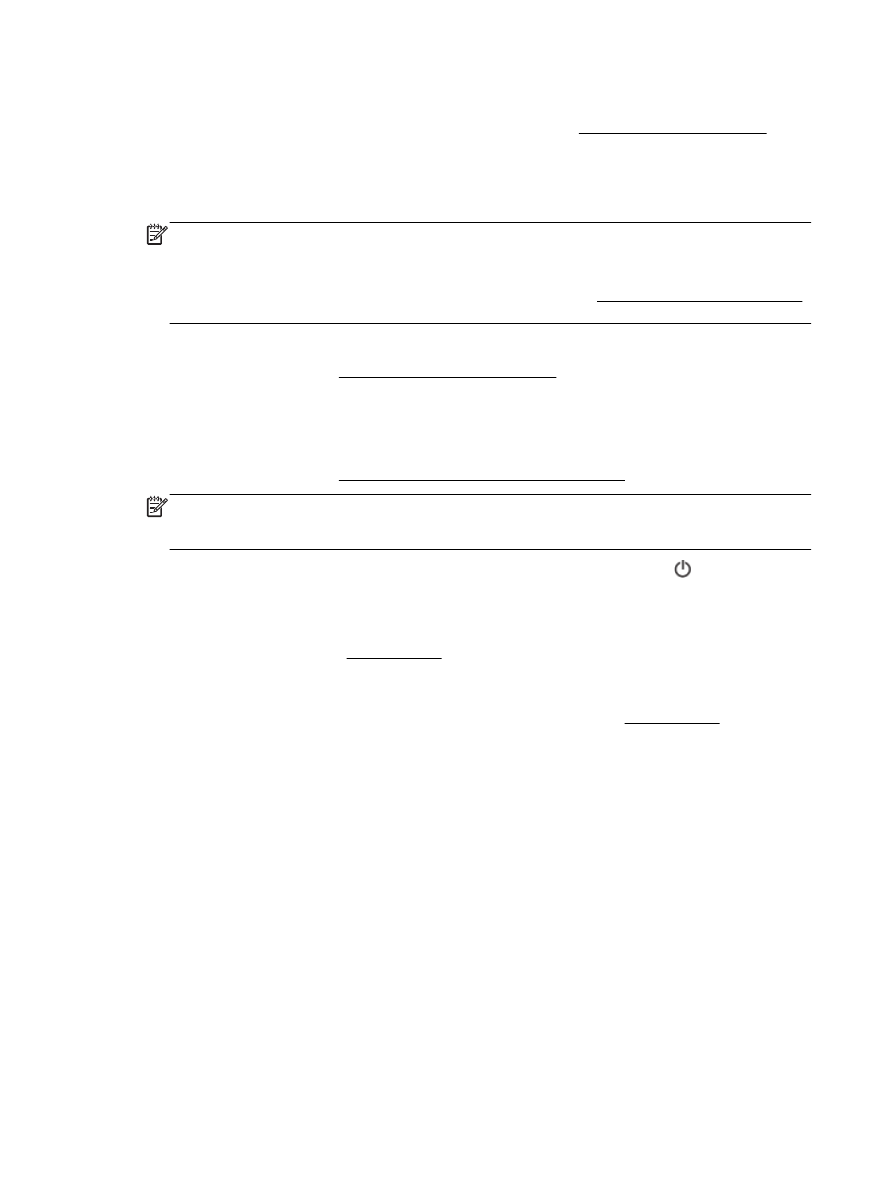
Mürekkep ipuçları
●
Baskı kalitesi kabul edilebilir değilse, daha fazla bilgi için bkz. Yazdırma sorunlarını çözme.
●
Orijinal HP mürekkep kartuşları kullanın.
Orijinal HP mürekkep kartuşları, defalarca kolaylıkla yüksek sonuçlar elde etmenize yardımcı
olmak için tasarlanmış ve HP yazıcıları ve kağıtlarıyla test edilmiştir.
NOT: HP, HP olmayan sarf malzemelerinin kalitesini ve güvenilirliğini garanti etmez. HP
olmayan malzemelerin kullanılması nedeniyle gerekli olana ürün servisi veya onarımları garanti
kapsamında değildir.
Orijinal HP mürekkep kartuşları satın aldığınızı düşünüyorsanız, www.hp.com/go/anticounterfeit
adresine gidin.
●
Hem siyah hem de renkli kartuşları doğru şekilde takın.
Daha fazla bilgi için, bkz. Mürekkep kartuşlarını değiştirme.
●
Yeterli mürekkep olduğundan emin olmak için kartuşlardaki tahmini mürekkep düzeylerini kontrol
edin.
Mürekkep düzeyi uyarıları ve göstergeleri, yalnızca planlama amaçlı tahminler vermektedir.
Daha fazla bilgi için, bkz. Tahmini mürekkep düzeylerini kontrol etme.
NOT: Mürekkep az uyarı mesajı aldığınızda, olası yazdırma gecikmelerini önlemek için yedek
kartuşu hazır bulundurun. Baskı kalitesi kabul edilemez düzeye gelmedikçe kartuşları
değiştirmeniz gerekmez.
●
Yazıcının püskürtme uçlarını korumasına imkan vermek için, yazıcıyı daima (Güç düğmesi)
öğesine basarak kapatın.
Kağıt yükleme ipuçları
Daha fazla bilgi için ayrıca bkz. Kağıt yükleme.
●
Kağıdın tepsiye düzgün şekilde yüklendiğinden ve yazıcıda belirlenen kağıt boyutuna
uyduğundan emin olun. Tepsiyi kapattıktan sonra, kağıt boyutunu onaylamanız veya
belirlemeniz için bir mesaj gelmesi gerekir. Daha fazla bilgi için, bkz. Kağıt yükleme.
●
Kağıt destesi (tek bir sayfa değil) yükleyin. Kağıt sıkışmasını önlemek için destedeki kağıtların
tümü aynı boyutta ve türde olmalıdır.
●
Kağıdı yazdırma yüzü aşağı gelecek şekilde yükleyin.
●
Giriş tepsisine yüklenen medyanın yatay konumda düz olarak durduğundan ve kenarlarının
kıvrılmış ya da buruşmuş olmadığından emin olun.
●
Giriş tepsisindeki kağıt genişliği kılavuzlarını tüm kağıtlara tam olarak yaslanacak şekilde
ayarlayın. Kılavuzların tepsideki kağıtları kıvırmadığından emin olun.
Yazıcı ayarları ipuçları (Windows)
●
Varsayılan yazdırma ayarlarını değiştirmek için, Yazdırma, Tarama ve Faks seçeneğini, sonra
da HP yazıcı yazılımında Tercihleri Ayarla'yı tıklatın.
İşletim sisteminize bağlı olarak, aşağıdakilerden birini yaparak yazıcı yazılımını açın:
30 Bölüm 3 Yazdırma
TRWW
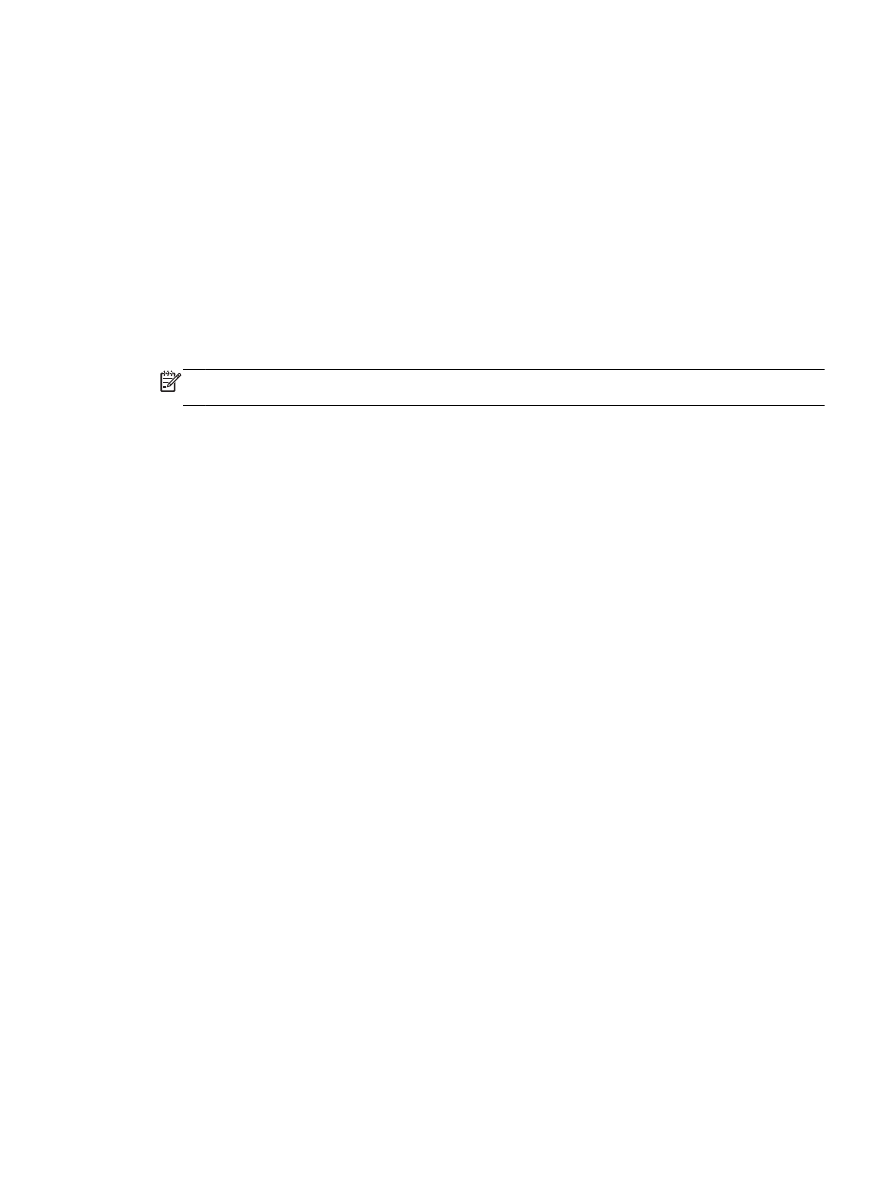
◦
Windows 8.1: Başlangıç ekranının sol alt köşesindeki aşağı oku tıklatın, ardından yazıcı
adını seçin.
◦
Windows 8: Başlangıç ekranında, ekran üzerinde boş bir alanı sağ tıklatın, uygulama
çubuğunda Tüm Uygulamalar'ı tıklatın, sonra da yazıcı adını seçin.
◦
Windows 7, Windows Vista ve Windows XP: Bilgisayar masaüstünde Başlat'ı tıklatın, Tüm
Programlar'ı seçin, HP'yi seçin, yazıcının klasörünü tıklatın, sonra yazıcı adını taşıyan
simgeyi seçin.
●
Yaprak başına kaç sayfa yazdırılacağını belirlemek için, yazıcı sürücüsünde bulunan Düzen
sekmesinde, Yaprak başına Sayfa açılır listesinden uygun seçeneği seçin.
●
Sayfa yönünü değiştirmek istiyorsanız, uygulamanızın arayüzünde ayarlayın.
●
Daha fazla yazdırma ayarı görüntülemek için, yazıcı sürücüsünde bulunan Düzen veya Kağıt/
Kalite sekmesinde Gelişmiş düğmesini tıklatarak Gelişmiş Seçenekler iletişim kutusunu açın.
NOT: Düzen sekmesindeki önizleme Yaprak başına Sayfa Düzeni, Kitapçık veya Sayfa
Kenarlıkları açılır listelerinden belirlediğiniz seçeneği yansıtamaz.
◦
Gri Tonlamalı Yazdırma: Yalnızca siyah mürekkep kullanarak siyah beyaz bir belge
yazdırmanıza imkan verir. Yalnızca Siyah Mürekkep'i seçin, sonra da OK düğmesini tıklatın.
◦
Yaprak başına Sayfa Düzeni: Belgeyi yaprak başına ikiden fazla sayfa şeklinde
yazdırırsanız, sayfa sıralamasını belirlemenize yardımcı olur.
◦
Kenarlıksız Yazdırma: Kenar boşluksuz fotoğraf yazdırmak için bu özelliği seçin. Tüm kağıt
türleri bu özelliği desteklemez. Medya açılır listesinde seçilen bu kağıt türü bu özelliği
desteklemiyorsa, seçeneğin yanında bir uyarı simgesi göreceksiniz.
◦
Düzeni Koru: Bu özellik yalnızca çift yönlü yazdırma ile desteklenir. Görüntü yazdırılabilir
alandan büyükse, bu özelliği seçerek sayfa içeriğini daha küçük kenar boşluklarına sığacak
ve böylece fazladan sayfa oluşmayacak şekilde ölçeklendirin.
◦
HP Real Life Technologies: Bu özellik, baskı kalitesini artırmak için görüntü ve grafikleri
yumuşatır ve keskinleştirir.
◦
Kitapçık: Çok sayfalı bir belgeyi kitapçık olarak yazdırmanıza imkan verir. Bir yaprağın iki
yüzüne de iki sayfa yerleştirir, böylece kağıdın yarısı boyutunda bir kitapçık şeklinde
katlanabilir. Açılır listeden bir katlama yöntemi seçin, sonra da Tamam'ı tıklatın.
●
Kitapçık-SoldanBirleştirme: Kitapçık şeklinde katlandıktan sonra birleştirme kenarı
solda olur. Okuma alışkanlığınız soldan sağa ise bu seçeneği belirleyin.
●
Kitapçık-SağdanBirleştirme: Kitapçık şeklinde katlandıktan sonra birleştirme kenarı
sağda olur. Okuma alışkanlığınız sağdan sola ise bu seçeneği belirleyin.
◦
Sayfa Kenarlıkları: Belgeyi yaprak başına ikiden veya daha fazla sayfa şeklinde
yazdırırsanız, sayfalara kenarlık eklemenize imkan verir.
●
Yazdırma tercihlerini ayarlarken zamandan kazanmak için yazdırma kısayolunu kullanabilirsiniz.
Yazdırma kısayolu, belirli bir iş türüne uygun ayar değerlerini saklar, böylece tek bir tıklatma ile
tüm seçenekleri ayarlayabilirsiniz. Kullanmak için, Yazdırma Kısayolları sekmesine gidin,
yazdırma kısayollarından birini seçin, sonra da Tamam'ı tıklatın.
Yeni bir yazdırma kısayolu eklemek için, Düzen veya Kağıt/Kalite sekmesinde ayarları yaptıktan
sonra, Yazdırma Kısayolu sekmesini tıklatın, Farklı Kaydet'i tıklatıp bir ad girin, sonra da
Tamam'ı tıklatın.
Bir yazdırma kısayolunu silmek için seçip Sil'i tıklatın.
TRWW
Baskı başarısı için ipuçları 31
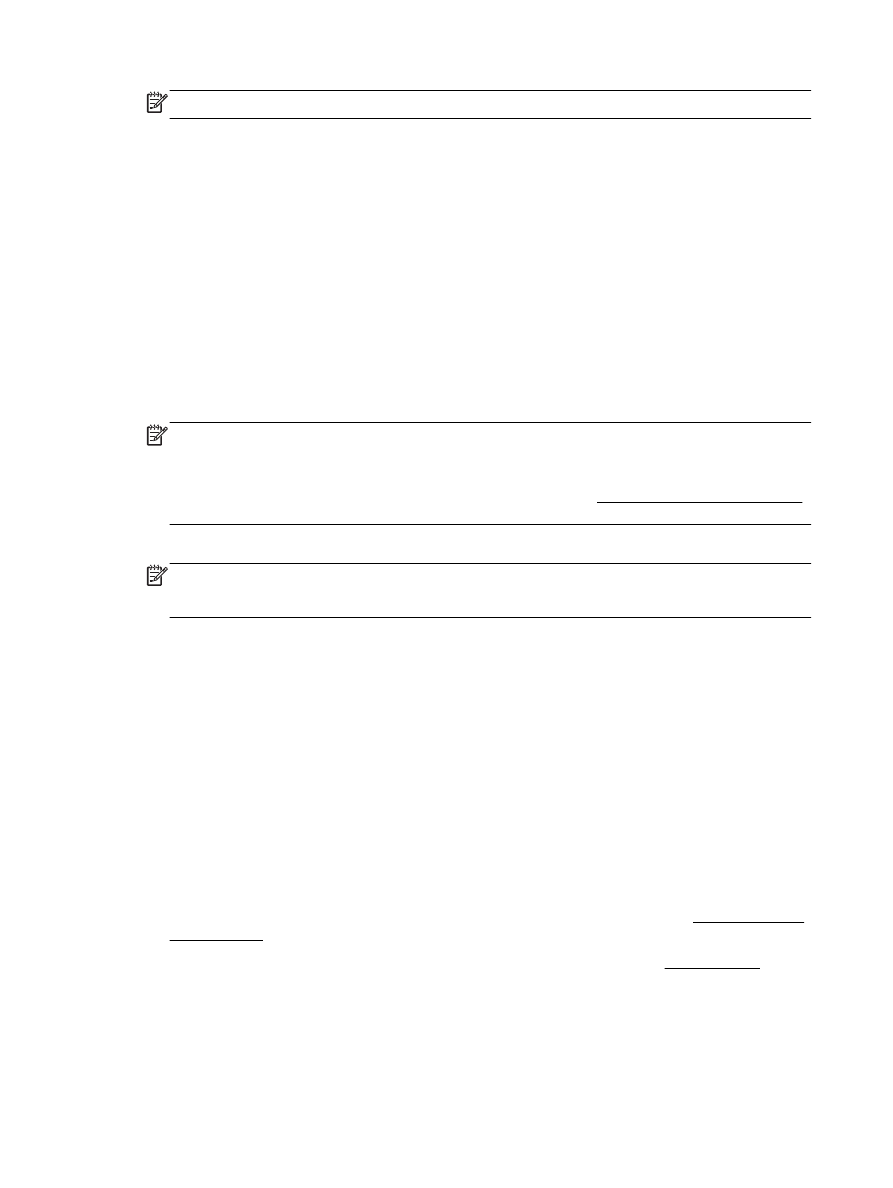
NOT: Varsayılan yazdırma kısayollarını silemezsiniz.
Yazıcı ayarları ipuçları (OS X)
●
Print (Yazdır) iletişim kutusunda, Paper Size (Kağıt Boyutu) açılır menüsünü kullanarak yazıcıya
yüklü kağıt boyutunu seçin.
●
Print (Yazdır) iletişim kutusunda, Paper Type/Quality (Kağıt Türü/Kalite) açılır menüsünü
kullanarak uygun kağıt türünü ve kalitesini seçin.
●
Yalnızca siyah mürekkep kullanarak siyah beyaz belge yazdırmak istiyorsanız, açılır menüden
Paper Type/Quality'yi (Kağıt Türü/Kalitesi) seçin. Ardından, Color Options (Renk Seçenekleri)
üçgenini tıklatın ve Color (Renk) açılır menüsünden Grayscale'i (Gri Tonlamalı) seçin ve Black
Print Cartridge Only'yi (Yalnızca Siyah Yazdırma Kartuşu) seçin.
Notlar
●
Orijinal HP mürekkep kartuşları, defalarca kolaylıkla yüksek sonuçlar elde etmenize yardımcı
olmak için tasarlanmış ve HP yazıcıları ve kağıtlarıyla test edilmiştir.
NOT: HP, HP olmayan sarf malzemelerinin kalitesini ve güvenilirliğini garanti etmez. HP
olmayan malzemelerin kullanılması nedeniyle gerekli olana ürün servisi veya onarımları garanti
kapsamında değildir.
Orijinal HP mürekkep kartuşları satın aldığınızı düşünüyorsanız, www.hp.com/go/anticounterfeit
adresine gidin.
●
Mürekkep düzeyi uyarıları ve göstergeleri, yalnızca planlama amaçlı tahminler vermektedir.
NOT: Mürekkep az uyarı mesajı aldığınızda, olası yazdırma gecikmelerini önlemek için yedek
kartuşu hazır bulundurun. Baskı kalitesi kabul edilemez düzeye gelmedikçe kartuşları
değiştirmeniz gerekmez.
AirPrint
TM