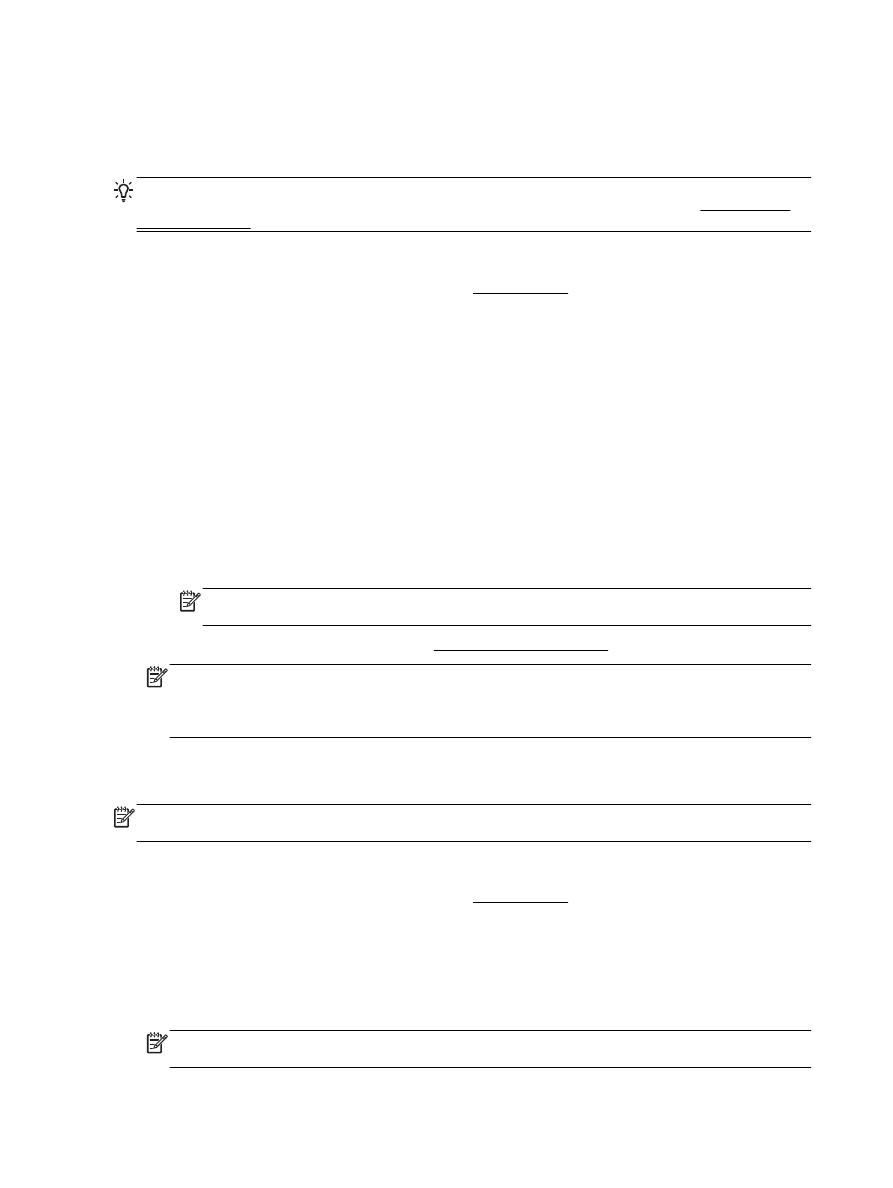
Fotoğraf yazdırma
Kullanılmamış fotoğraf kağıtlarını giriş tepsisinde bırakmayın. Kağıtlar kıvrılmaya başlayarak çıktıların
kalitesinin düşmesine neden olabilir. Fotoğraf kağıtları, yazdırma öncesinde düz olmalıdır.
İPUCU: Bu yazıcıyı, mobil aygıtınızdaki (akıllı telefon, tablet gibi) belgeleri ve fotoğrafları yazdırmak
için kullanabilirsiniz. Daha fazla bilgi için, HP Mobil Yazdırma Merkezi'ni ziyaret edin (www.hp.com/
go/mobileprinting). (Bu web sitesi şu anda tüm dillerde mevcut olmayabilir.)
Bilgisayardan fotoğraf yazdırmak için (Windows)
1.
Tepsiye kağıt yerleştirin. Daha fazla bilgi için, Kağıt yükleme bölümüne bakın.
2.
Yazılımınızdan, Yazdır'ı seçin.
3.
Yazıcınızın seçili olduğundan emin olun.
4.
Özellikler iletişim kutusunu açan düğmeye tıklayın.
Yazılım uygulamanıza bağlı olarak, bu düğme Özellikler, Seçenekler, Yazıcı Kurulumu, Yazıcı
Özellikleri, Yazıcı veya Tercihler olarak adlandırılabilir.
5.
Uygun seçenekleri seçin.
●
Düzen sekmesinde Dikey veya Yatay yönü seçin.
●
Kağıt/Kalite sekmesinde, Tepsi Seçimi alanındaki Medya açılır listesinden uygun kağıt
türünü seçin ve Kalite Ayarları alanında uygun baskı kalitesini seçin.
●
Gelişmiş düğmesini tıklatın, Kağıt/Çıktı alanında, Kağıt Boyutu açılır listesinden uygun kağıt
boyutunu seçin.
NOT: Kağıt Boyutu'nu değiştirdiyseniz, doğru kağıt yüklediğinizden emin olun ve kağıt
boyutunu yazıcı kontrol panelinde eşleşecek şekilde ayarlayın.
Daha fazla yazdırma seçeneği için bkz. Baskı başarısı için ipuçları.
NOT: Maksimum dpi çözünürlüğü için, Kağıt/Kalite sekmesinde Medya açılır listesinden
Fotoğraf Kağıdı'nı seçin, sonra da Gelişmiş düğmesini tıklatıp açılır listedeki Maksimum DPI
Değerinde Yazdır'ı Evet olarak belirleyin. Maksimum DPI değerinde gri tonlamalı yazdırmak
istiyorsanız, Gri Tonlamalı Yazdır açılır listesinden Yüksek Kaliteli Gri Tonlama'yı seçin.
6.
Özellikler iletişim kutusuna dönmek için Tamam'a tıklayın.
7.
Tamam'a tıkladıktan sonra, Yazdır iletişim kutusunda Yazdır'a veya Tamam'a tıklayın.
NOT: Yazdırma tamamlandıktan sonra, kullanılmamış fotoğraf kağıtlarını giriş tepsisinden alın.
Fotoğraf kağıtlarını, kıvrılıp çıktıların kalitesini düşürmeyecek şekilde depolayın.
Bilgisayardan fotoğraf yazdırmak için (OS X)
1.
Tepsiye kağıt yerleştirin. Daha fazla bilgi için, Kağıt yükleme bölümüne bakın.
2.
Yazılımınızın File (Dosya) menüsünde Print'i (Yazdır) seçin.
3.
Yazıcınızın seçili olduğundan emin olun.
4.
Yazdırma seçeneklerini ayarlayın.
Yazdırma iletişim kutusunda seçenekleri göremezseniz, Ayrıntıları Göster'e dokunun.
NOT: Yazıcınız için aşağıdaki seçenekler kullanılabilir. Seçeneklerin yerleri uygulamalar
arasında değişiklik gösterebilir.
24 Bölüm 3 Yazdırma
TRWW
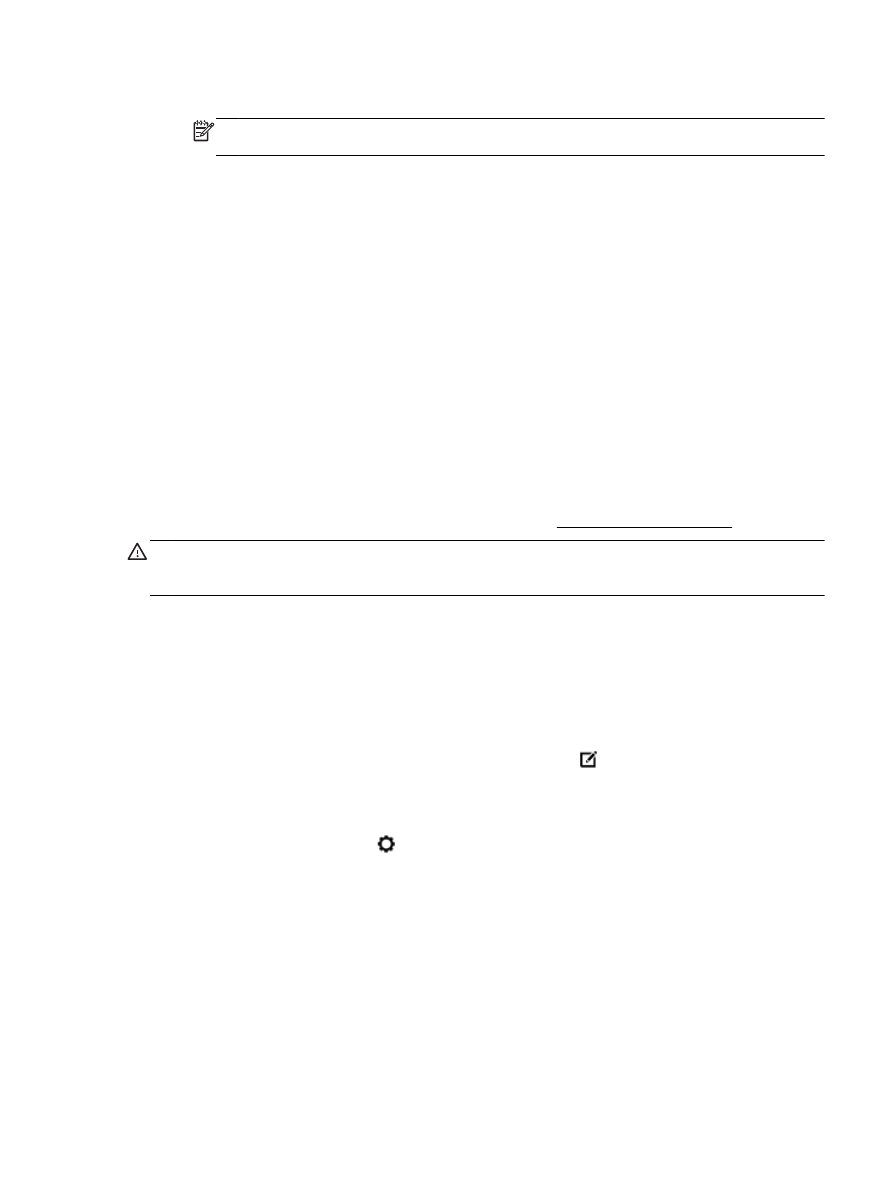
a.
Paper Size (Kağıt Boyutu) açılır menüsünden, uygun kağıt boyutunu seçin.
NOT: Kağıt Boyutu'nu değiştirdiyseniz, doğru kağıt yüklediğinizden emin olun ve kağıt
boyutunu yazıcı kontrol panelinde eşleşecek şekilde ayarlayın.
b.
Bir Orientation (Kağıt Yönü) seçin.
c.
Açılır menüden, Paper Type/Quality'yi (Kağıt Türü/Kalite) seçin, sonra da aşağıdaki ayarları
seçin:
●
Paper Type (Kağıt Türü): Uygun fotoğraf kağıdı türü
●
Quality (Kalite): Best (En iyi) veya Maximum dpi (Maksimum dpi)
●
Renk Seçenekleri açıklama üçgenine tıklayın, sonra da uygun Photo Fix (Fotoğraf
Onarma) seçeneğini belirleyin.
◦
Off (Kapalı): görüntüye hiçbir otomatik ayarlama yapmaz.
◦
Basic (Temel): görüntüyü otomatik olarak odaklar; resim keskinliğini hafifçe
ayarlar.
5.
İstediğiniz diğer yazdırma ayarlarını seçin, sonra da Print'e (Yazdır) tıklayın.
Bir USB flash sürücüden fotoğraf basmak için
Bir USB depolama aygıtını yazıcının ön tarafındaki USB bağlantı noktasına takabilirsiniz.
Bellek aygıtlarını kullanma hakkında daha fazla bilgi için bkz. Bir USB flash sürücü takın.
DİKKAT: Yazıcı tarafından erişim sağlanırken, flash sürücüyü yazıcı USB bağlantı noktasından
çıkarmayın. Aksi takdirde USB flash sürücüdeki dosyalar hasar görebilir. USB flash sürücüyü, ancak
USB bağlantı noktası ışığı yanıp sönmediği zaman güvenle çıkarabilirsiniz.
1.
Bir USB flash sürücüyü ön USB bağlantı noktasına takın.
2.
Kontrol paneli ekranından, Fotoğrafları Yazdır'ı dokunun.
3.
Yazıcı kontrol paneli ekranından, Görüntüle ve Yazdır'a dokunarak fotoğrafları görüntüleyin.
4.
Yazıcı ekranında yazdırmak istediğiniz fotoğrafı seçerek Devam'a dokunun.
5.
Yazdırılacak fotoğraf sayısını belirlemek için yukarı veya aşağı kaydırın.
6.
Seçilen fotoğrafları düzenleme seçeneklerini seçmek üzere (Düzenle) simgesine dokunun.
Bir fotoğrafı döndürebilir, kırpabilir veya Fotoğraf Onarma ve Kırmızı Göz Giderme'yı açıp
kapatabilirsiniz.
7.
Bitti'ye dokunun ve seçili fotoğrafı önizlemek için Devam'a dokunun. Düzen veya kağıt türü gibi
ayarları yapmak istiyorsanız, (Ayarlar) simgesine dokunun, sonra da seçiminizi yapın. Yeni
ayarları varsayılanlar olarak da kaydedebilirsiniz.
8.
Yazdırmayı başlatmak için Yazdır'a dokunun.