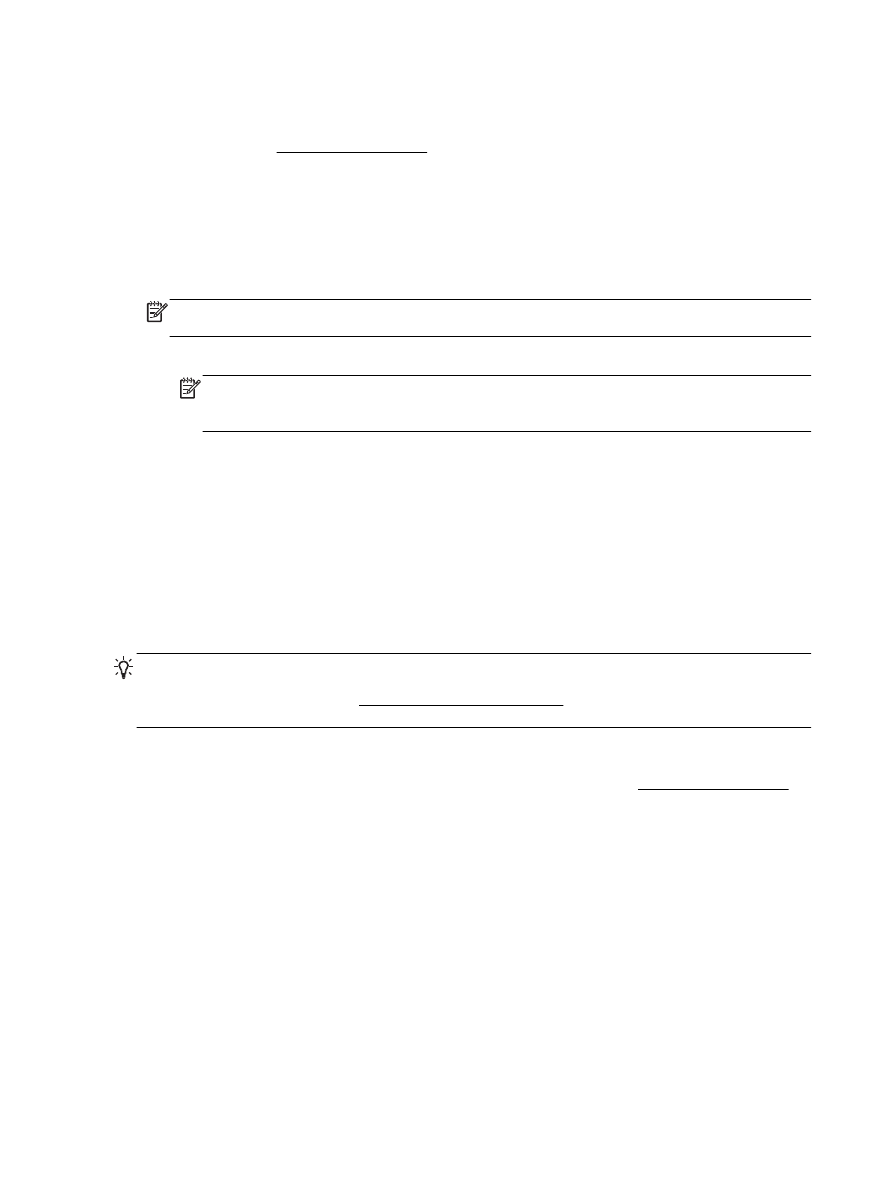
Друк фотографій
Не залишайте невикористаний фотопапір у вхідному лотку
. Існує ймовірність, що папір почне
скручуватися
, а це може погіршити якість роздрукованих матеріалів. Перед початком друку
фотопапір має бути рівним
.
ПОРАДА. За допомогою цього принтера можна друкувати документи й фотографії
, збережені
на мобільному пристрої
(зокрема смартфоні або планшеті). Докладніші відомості можна знайти
на веб
-сайті HP Mobile Printing (www.hp.com/go/mobileprinting). (Цей веб-сайт наразі може бути
доступний не всіма мовами
.)
Друк фотографій із комп’ютера
(Windows)
1. Завантажте папір у лоток. Щоб отримати додаткові відомості, див. Завантаження паперу.
2. У своєму програмному забезпеченні виберіть Печать (Друк).
3. Переконайтеся, що принтер вибрано.
4. Клацніть кнопку, що відкриває діалогове вікно Properties (Властивості).
Залежно від програми ця кнопка може називатися Свойства
(Властивості), Параметры
(Параметри), Установка принтера (Настройка принтера), Свойства принтера (Властивості
принтера
), Принтер або Настройка (Настройки).
5. Виберіть відповідні параметри.
26 Розділ 3 Друк
UKWW
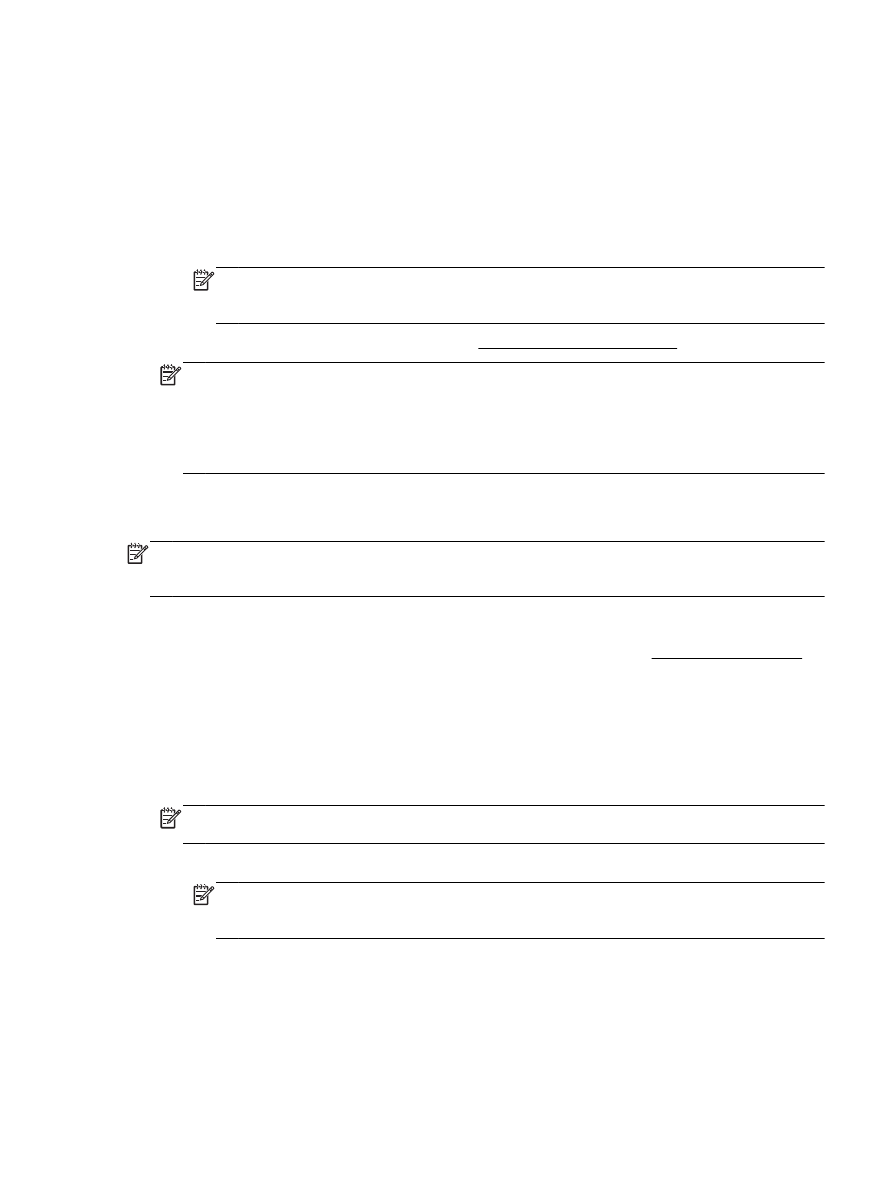
●
На вкладці
Layout (Компонування) виберіть Portrait (Книжкова орієнтація) або
Landscape (Альбомна орієнтація).
●
На вкладці
Paper/Quality (Папір/Якість) у розкривному списку Media (Носій) в області
Tray Selection (Вибір лотка) укажіть потрібний тип паперу, після чого встановіть
відповідну якість друку в області
Quality Settings (Параметри якості).
●
Натисніть кнопку
Advanced (Додатково), після чого в області Paper/Output (Папір/
Результат
) у розкривному списку Paper Size (Розмір паперу) виберіть потрібний
розмір паперу
.
ПРИМІТКА. Якщо ви вирішили змінити значення параметра
Paper Size (Розмір
паперу
), переконайтеся, що ви завантажили відповідний папір у лоток і установили
потрібне значення на панелі керування принтером
.
Додаткові параметри друку див
. у розділі Поради для успішного друку.
ПРИМІТКА. Щоб установити максимальне розширення
dpi, перейдіть на вкладку Paper/
Quality (Папір/Якість) і виберіть Photo Paper (Фотопапір) у спадному списку Media (Носії),
після чого натисніть кнопку
Advanced (Додатково) і виберіть Yes (Так) у спадному списку
Print in Max DPI (Друкувати з максимальною DPI). Для друку з максимальною розподільчою
здатністю у відтінках сірого виберіть
High Quality Grayscale (Висока якість відтінків сірого)
у розкривному списку
Print in Grayscale (Друк у відтінках сірого).
6. Натисніть кнопку OK, щоб повернутися до діалогового вікна Properties (Властивості).
7. Клацніть OK, потім клацніть Print (Друк) або OK у діалоговому вікні Print (Друк).
ПРИМІТКА. Після завершення друку витягніть невикористаний фотопапір із вхідного лотка
.
Зберігайте фотопапір таким чином
, щоб аркуші не скручувалися, оскільки це може погіршити
якість роздруківок
.
Друк фотографій із комп’ютера
(OS X)
1. Завантажте папір у лоток. Щоб отримати додаткові відомості, див. Завантаження паперу.
2. У програмі в меню Файл виберіть Печать (Друк).
3. Переконайтеся, що вибрано потрібний принтер.
4. Установіть параметри друку.
Якщо в діалоговому вікні
Print (Друк) не відображаються жодні елементи, які можна
вибрати
, натисніть Show Details (Показати відомості).
ПРИМІТКА. Для принтера доступні наведені нижче параметри
. Меню, у яких доступні ці
параметри
, можуть відрізнятися (це залежить від застосунку).
а.
У спливаючому меню
Paper Size (Розмір паперу) виберіть потрібний розмір паперу.
ПРИМІТКА. Якщо ви вирішили змінити значення параметра
Paper Size (Розмір
паперу
), переконайтеся, що ви завантажили відповідний папір у лоток і установили
потрібне значення на панелі керування принтером
.
б.
Виберіть
Orientation (Орієнтація).
в.
У спливаючому меню виберіть Тип
/качество бумаги (Тип/якість паперу), а потім —
наведені нижче параметри
.
UKWW
Друк фотографій
27
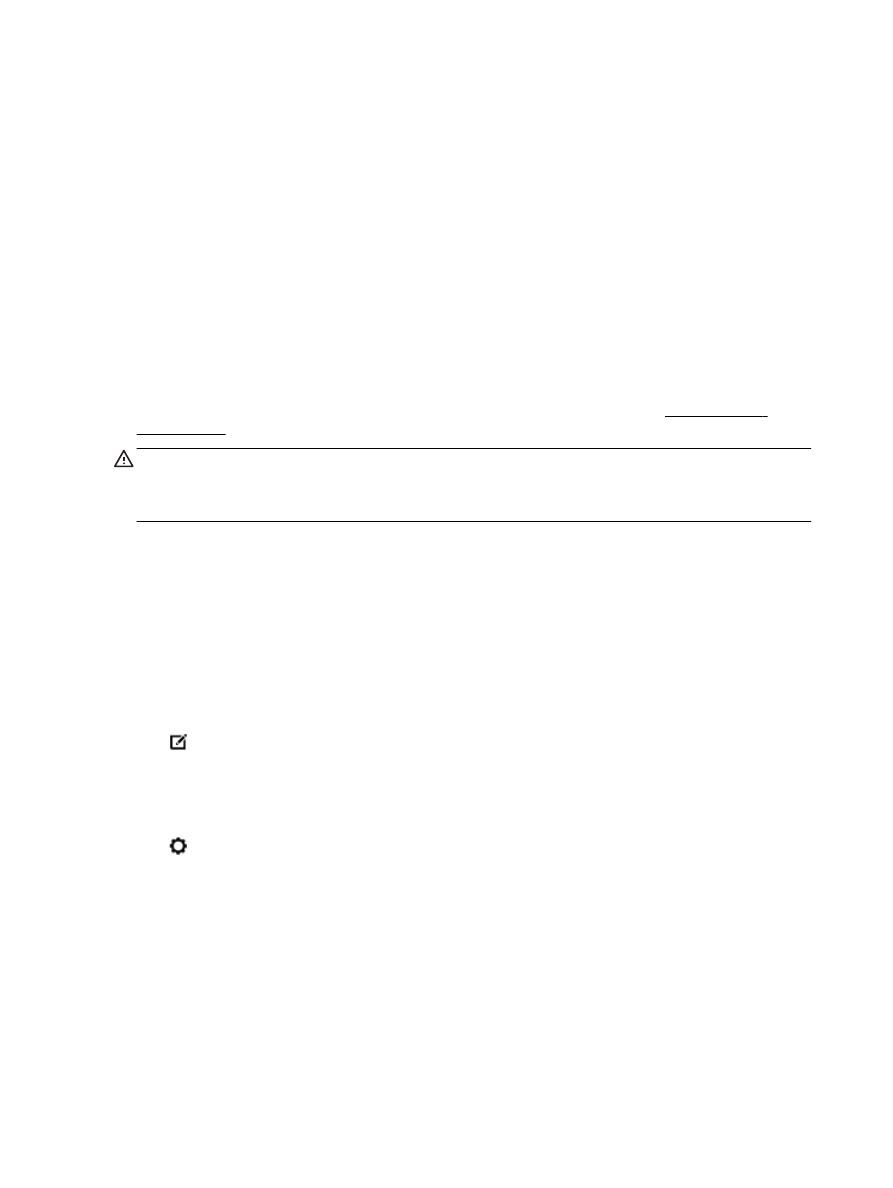
●
Paper Type (Тип паперу): відповідний тип фотопаперу
●
Quality (Якість): Quality (Якість) або Maximum dpi (Максимальна роздільна
здатність
)
●
Клацніть трикутник
Color Options (Параметри кольору), а потім виберіть
потрібне значення для параметра Исправить фото
(Відкоригувати фото).
◦
Off (Вимк.): до зображення не застосовуються жодні зміни.
◦
Basic (Основні): автоматичне налаштування фокусування зображення; дещо
регулює чіткість зображення
.
5. Виберіть інші потрібні параметри друку, а потім клацніть Печать (Друк).
Щоб надрукувати фотографії з флеш
-пам’яті USB, виконайте наведені нижче дії.
До порту
USB на передній панелі принтера можна під’єднати запам’ятовуючий пристрій USB
(наприклад, флеш-пам’ять у формі брелока).
Докладнішу інформацію про використання пристроїв пам’яті див
. у розділі Вставте флеш-
пам’ять
USB.
ПОПЕРЕДЖЕННЯ. Не виймайте флеш
-пам’ять із USB-порту, якщо вона використовується
принтером
. Це може призвести до пошкодження файлів, збережених на флеш-пам’яті USB.
Безпечно виймати флеш
-пам’ять USB можна лише в тому випадку, коли індикатор порту USB
не блимає
.
1. Вставте флеш-пам’ять USB в порт USB на передній панелі.
2. На екрані контрольної панелі виберіть Print Photos (Друк фотографій).
3. На екрані контрольної панелі принтера торкніться View and Print (Переглянути та
роздрукувати
), щоб відобразити фотографії.
4. На дисплеї принтера виберіть фотографію, яку потрібно надрукувати, і торкніться кнопки
Continue (Продовжити).
5. Прокрутіть вгору чи вниз, щоб указати кількість фотографій, які слід надрукувати.
6. Щоб скористатися параметрами для редагування вибраних фотографій, торкніться пункту
(Редагувати). Фотографію можна повернути, обітнути, а також увімкнути чи вимкнути
параметри
Photo Fix (Корекція фото) і Red Eye Removal (Усунення ефекту "червоних
очей
").
7. Щоб попередньо переглянути вибрану фотографію, торкніться Done (Готово), а потім —
Continue (Продовжити). Щоб налаштувати компонування чи тип паперу, торкніться значка
(Налаштування),а потім виберіть потрібні параметри. Будь-які нові зміни можна
зробити параметрами за промовчанням
.
8. Щоб розпочати друк, торкніться елемента Друкувати.