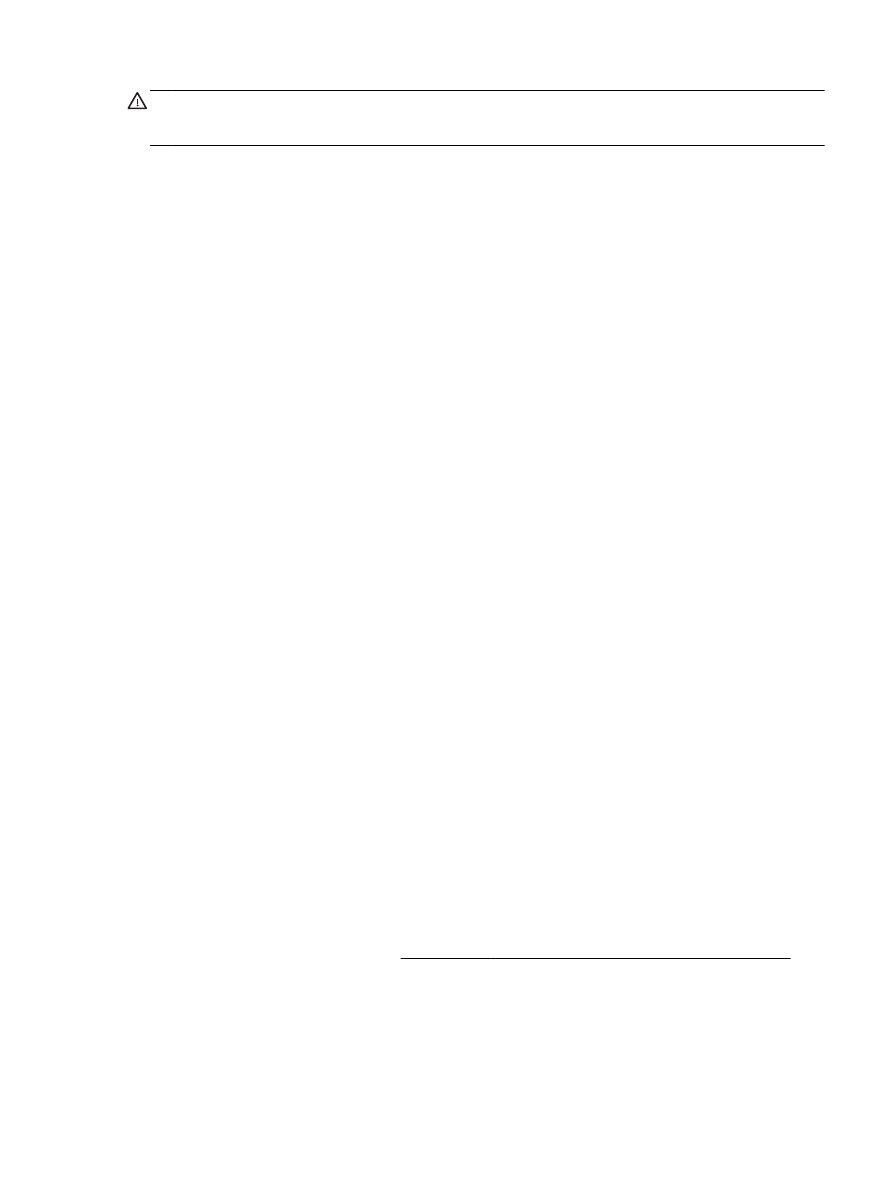
Навіщо використовувати функцію
HP Wireless Direct? 85
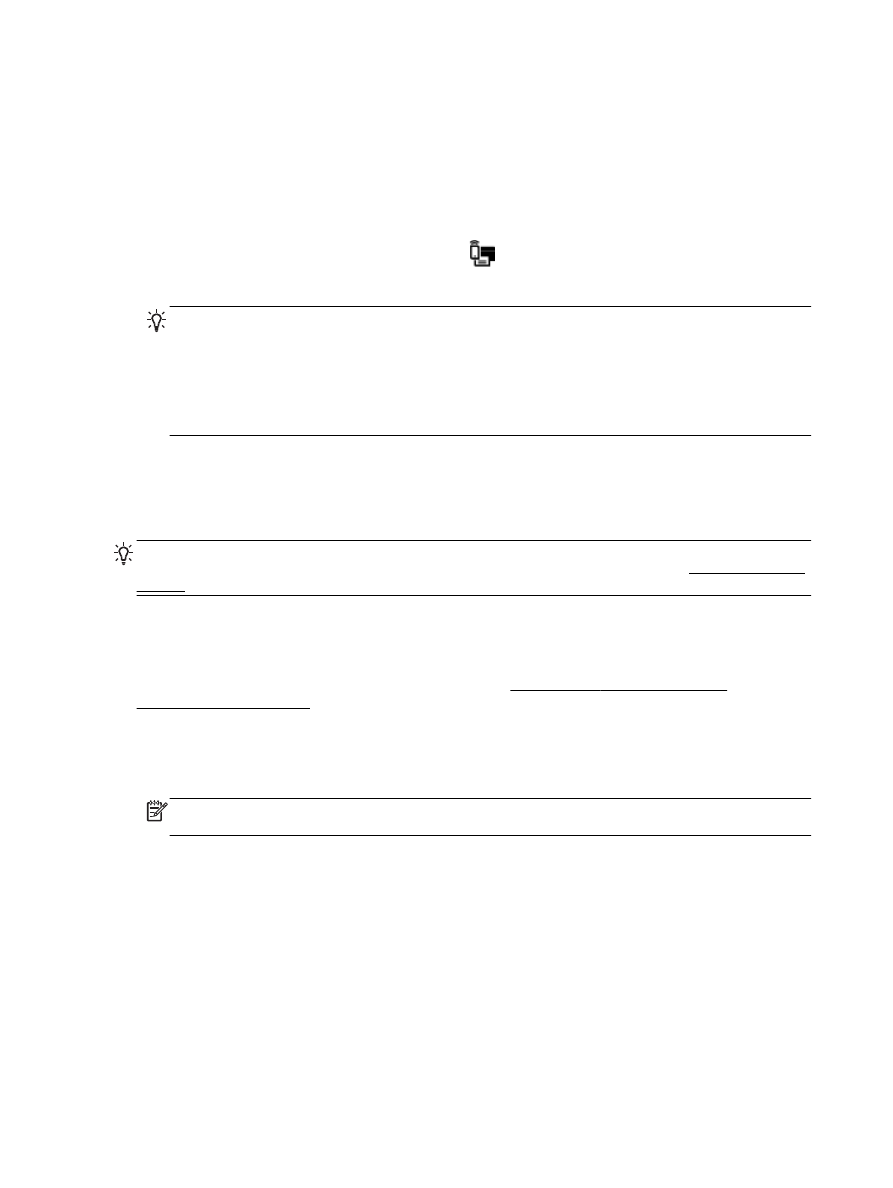
●
Функція
HP Wireless Direct може використовуватися, коли принтер також підключено до
комп’ютера з використанням кабелю
USB або до мережі за допомогою бездротового
з’єднання
.
●
Функцію
HP Wireless Direct не можна використовувати для підключення комп’ютера,
мобільного пристрою або принтера до Інтернету
.
Увімкнення функції
HP Wireless Direct
1. На контрольній панелі принтера натисніть
(HP Wireless Direct).
2. Торкніться пункту Вкл. (Увімк.)* для функції HP Wireless Direct.
ПОРАДА. Якщо потрібно підвищити рівень захисту
HP Wireless Direct і ваш комп’ютер
або мобільний пристрій підтримує шифрування
WPA2, торкніться параметра Security
(Безпека), щоб увімкнути функцію захисту (або вимкнути її). Якщо активовано функцію
безпеки
, надсилати завдання друку на принтер із використанням бездротового зв’язку
зможуть лише користувачі
, які введуть пароль. З вимкненою функцією безпеки надсилати
завдання на принтер зможе будь
-який користувач пристрою Wi-Fi, якщо він перебуває у
Wi-Fi-зоні принтера.
3. Торкніться HP Wireless Direct Name (Назва HP Wireless Direct), щоб відобразити назву HP
Wireless Direct.
4. Якщо функцію безпеки ввімкнено, натисніть Security Password (Пароль безпеки), щоб
відобразити пароль до функції
HP Wireless Direct.
ПОРАДА. Функцію
HP Wireless Direct також можна ввімкнути за допомогою вбудованого веб-
сервера
(EWS). Докладнішу інформацію про використання EWS див. у розділі Вбудований веб-
сервер
.
Щоб виконати друк із мобільного пристрою
, що підтримує бездротове з’єднання, виконайте
наведені нижче дії
.
Упевніться
, що на мобільному пристрої інстальовано сумісну програму для друку. Щоб
отримати додаткові відомості
, перейдіть на веб-сайт www.hp.com/global/us/en/eprint/
mobile_printing_apps.html.
1. Переконайтеся, що на принтері ввімкнено функцію HP Wireless Direct.
2. Увімкніть на мобільному пристрої підключення Wi-Fi. Щоб отримати додаткові відомості,
див
. документацію з комплекту постачання мобільного пристрою.
ПРИМІТКА. Якщо мобільний пристрій не підтримує
Wi-Fi, функція HP Wireless Direct не
доступна для використання
.
3. На мобільному пристрої підключіться до нової мережі. Виконайте звичайну процедуру
підключення до нової бездротової мережі або точки доступу
. Виберіть зі списку
бездротових мереж ім’я
HP Wireless Direct, наприклад HP-Print-**-Officejet Pro XXXX, де
"**" – унікальний ідентифікатор вашого принтера, а "XXXX" – модель (дані про модель
також нанесені на поверхню принтера
).
Якщо для
HP Wireless Direct ввімкнено функцію безпеки, введіть пароль, коли з’явиться
відповідний запит
.
4. Роздрукуйте документ.
86 Розділ 8 Налаштування мережі
UKWW
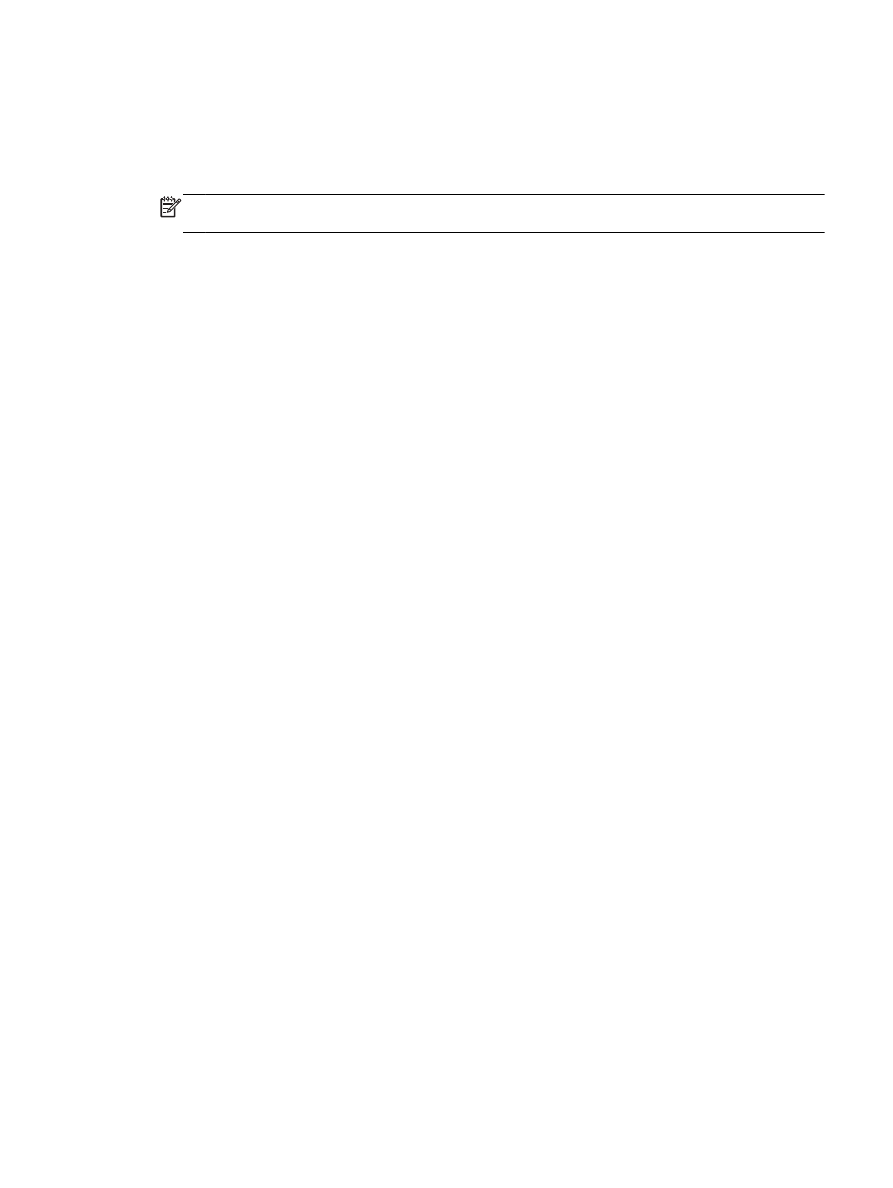
Друк із комп’ютера з підтримкою бездротового зв’язку
(Windows)
1. Переконайтеся, що на принтері ввімкнено функцію HP Wireless Direct.
2. Увімкніть підключення Wi-Fi комп’ютера. Додаткові відомості див. у документації з
комплекту постачання комп’ютера
.
ПРИМІТКА. Якщо комп’ютер не підтримує
Wi-Fi, функція HP Wireless Direct не доступна
для використання
.
3. На комп’ютері підключіться до нової мережі. Виконайте звичайну процедуру підключення
до нової бездротової мережі або точки доступу
. Виберіть зі списку бездротових мереж ім’я
HP Wireless Direct, наприклад HP-Print-**-Officejet Pro XXXX, де "**" – унікальний
ідентифікатор вашого принтера
, а "XXXX" – модель (дані про модель також нанесені на
поверхню принтера
).
Якщо для
HP Wireless Direct ввімкнено функцію безпеки, введіть пароль, коли з’явиться
відповідний запит
.
4. Перейдіть до кроку 5, якщо принтер установлено й підключено до комп’ютера через
бездротову мережу
. Якщо принтер установлено й підключено до комп’ютера за допомогою
USB-кабелю, виконайте наведені нижче дії, щоб інсталювати програмне забезпечення
принтера за допомогою підключення
HP Wireless Direct HP.
а.
Залежно від операційної системи виконайте одну з таких дій
:
●
Windows 8.1. Натисніть стрілку вниз у нижньому лівому куті початкового екрана,
виберіть назву принтера
, після чого натисніть Служебные (Утиліти).
●
Windows 8: На початковому екрані клацніть правою кнопкою миші порожню
область
, натисніть Все программы (Усі програми) на панелі програм, виберіть
назву принтера
, після чого натисніть Служебные (Утиліти).
●
Windows 7, Windows Vista та Windows XP: На робочому столі комп’ютера
натисніть кнопку Пуск
, виберіть Все программы (Усі програми), HP, а потім
відкрийте папку принтера
.
б.
Натисніть Программное обеспечение и настройка принтера
(Програмне
забезпечення та налаштування принтера
), після чого виберіть Connect a new printer
(Підключити новий принтер).
в.
Якщо відображається екран програмного забезпечення Параметры подключения
(Параметри підключення), виберіть Беспроводная связь (Бездротове підключення).
Виберіть зі списку виявлених принтерів програмне забезпечення принтера
HP.
г.
Дотримуйтесь інструкцій на екрані
.
5. Роздрукуйте документ.
Друк із комп’ютера з підтримкою бездротового зв’язку
(OS X)
1. Переконайтеся, що на принтері ввімкнено функцію HP Wireless Direct.
2. Увімкніть Wi-Fi на комп’ютері.
Щоб отримати додаткові відомості
, див. документацію від Apple.
UKWW
Навіщо використовувати функцію
HP Wireless Direct? 87
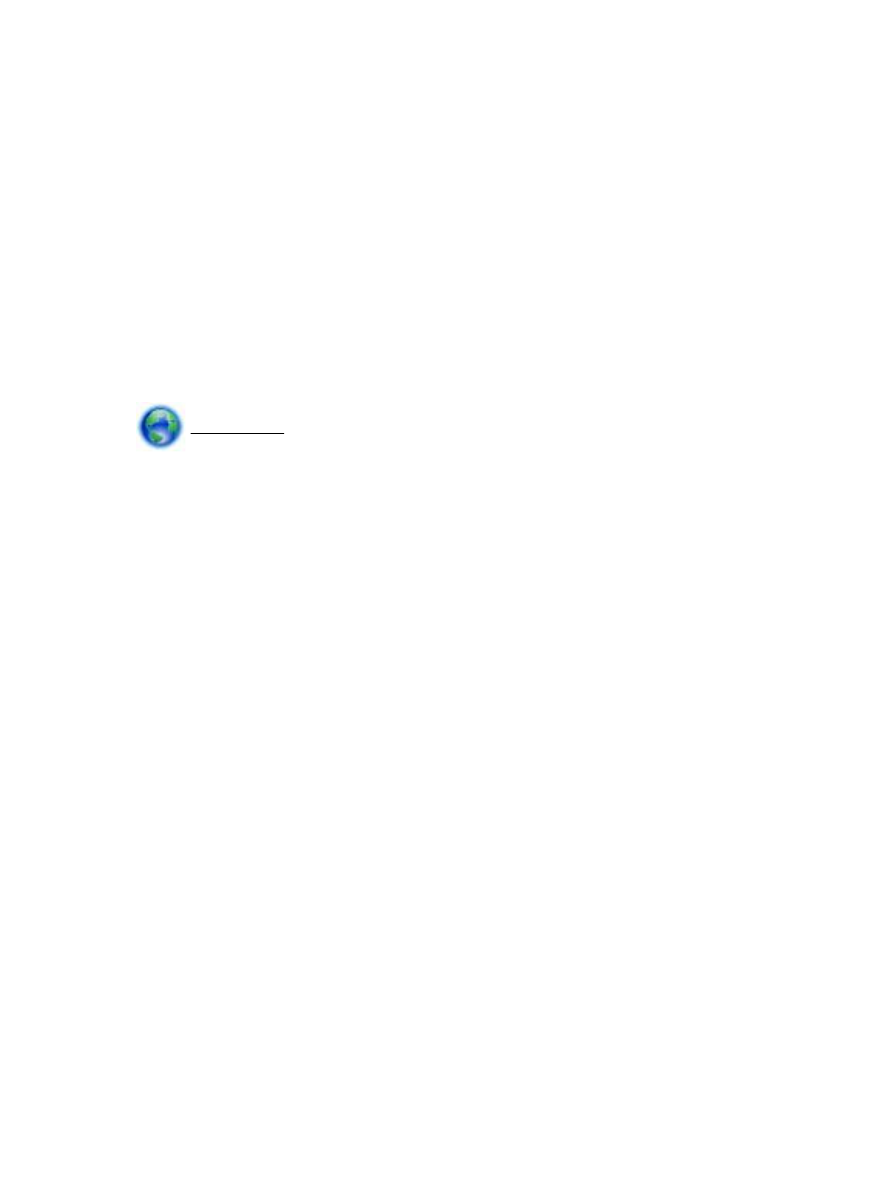
3. Натисніть піктограму Wi-Fi і виберіть ім’я HP Wireless Direct, наприклад HP-Print-**-
Officejet Pro XXXX, де ** – унікальний ідентифікатор вашого принтера, а XXXX – модель
(дані про модель також нанесено на поверхню принтера).
Якщо для
HP Wireless Direct ввімкнено функцію безпеки, введіть пароль, коли з’явиться
відповідний запит
.
4. Додайте принтер.
а.
Відкрийте Системные настройки
(Системні налаштування).
б.
Залежно від операційної системи натисніть
Print & Fax (Друк і факс), Print & Scan
(Друк і сканування) або Printers & Scanners (Принтери та сканери) у розділі
Оборудование
(Обладнання).
в.
Клацніть
"+" під списком принтерів зліва.
г.
Виберіть принтер зі списку визначених
(слово "Bonjour" указано в правому стовпці
біля назви принтера
) і натисніть Добавить (Додати).
Натисніть тут, щоб перейти до онлайн-розділу відомостей про усунення несправностей
у роботі
HP або отримати докладніші відомості про налаштування цієї функції. Цей веб-сайт
може бути доступний не всіма мовами
.
88 Розділ 8 Налаштування мережі
UKWW
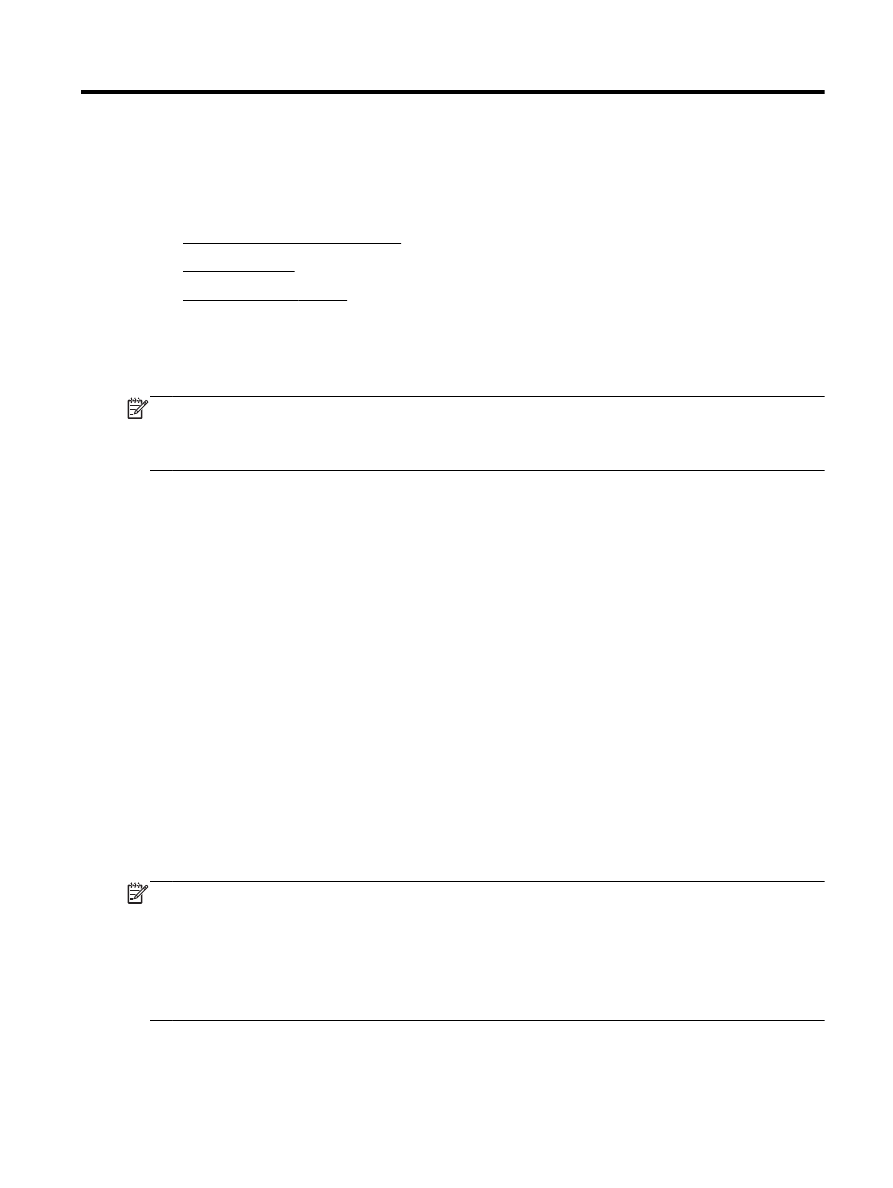
9