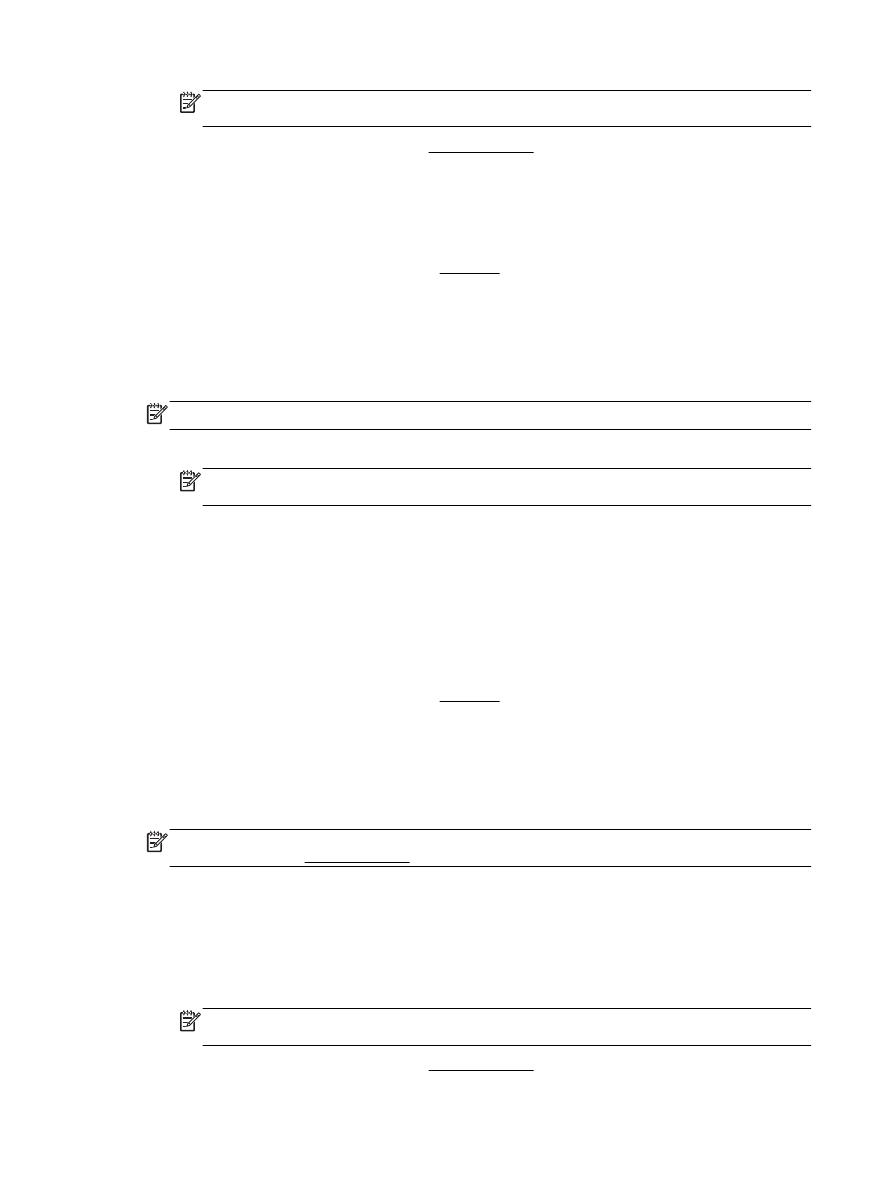
列印型錄
列印型錄 (Windows)
1.
將紙張放入紙匣。如需詳細資訊,請參閱放入紙張。
2.
在軟體應用程式的檔案功能表上,按一下列印。
3.
請確認已選取要使用的印表機。
4.
若要變更設定,請按一下開啟內容對話方塊的按鈕。
依您的軟體應用程式而定,此按鈕可能稱為內容、選項、印表機設定、印表機或喜好設定。
附註: 要設定所有列印工作的列印設定值,請在印表機隨附的 HP 軟體中做變更。如需 HP 軟體
的詳細資訊,請參閱印表機管理工具。
5.
選取適當的選項。
●
在版面配置標籤上,選取縱向或橫向列印方向。
●
在紙張/品質標籤上,從紙匣選取區域中的媒體下拉式清單中選取適當的紙張類型,然後從列
印設定區域中選取適當的列印品質。
●
按一下進階按鈕,在紙張/輸出區域,再從紙張尺寸下拉式清單中選取適當的紙張大小。
附註: 如果您變更了紙張大小,請確定您已放入合適的紙張,並於印表機的控制台上設定相
符的紙張大小。
如需關於列印選項的詳細資訊,請參閱 成功列印的秘訣。
20 第 3 章 列印
ZHTW
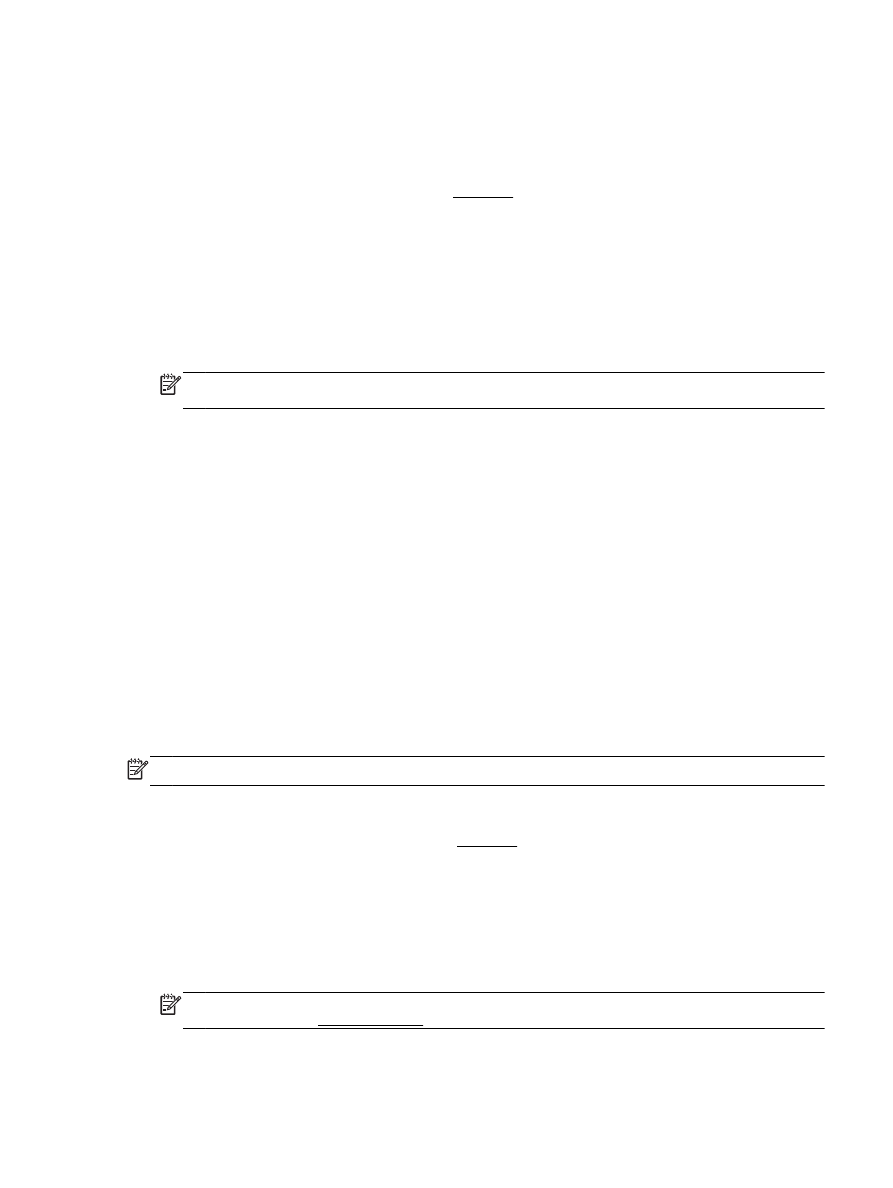
6.
按一下確定。
7.
按一下列印或確定以開始列印。
列印型錄 (OS X)
1.
將紙張放入紙匣。如需詳細資訊,請參閱放入紙張。
2.
從軟體應用程式的檔案功能表,按一下列印。
3.
請確定已選取您的印表機。
如果「列印」對話方塊中未出現選項,請按一下顯示詳細資訊。
4.
從快顯功能表中選取紙張大小。
如果紙張大小快顯功能表未顯示在列印對話方塊中,請按一下頁面設定按鈕。 選取完紙張大小後,
請按一下確定關閉頁面設定並返回列印對話方塊。
附註: 如果您變更了紙張大小,請確定您已放入合適的紙張,並於印表機的控制台上設定相符的
紙張大小。
5.
按一下快顯功能表上的紙張類型/品質,然後選取下列設定:
●
紙張類型:正確的型錄紙張類型
●
品質: 正常 或 最佳
6.
選取您要的任何其他列印設定,然後按一下列印即可開始列印。