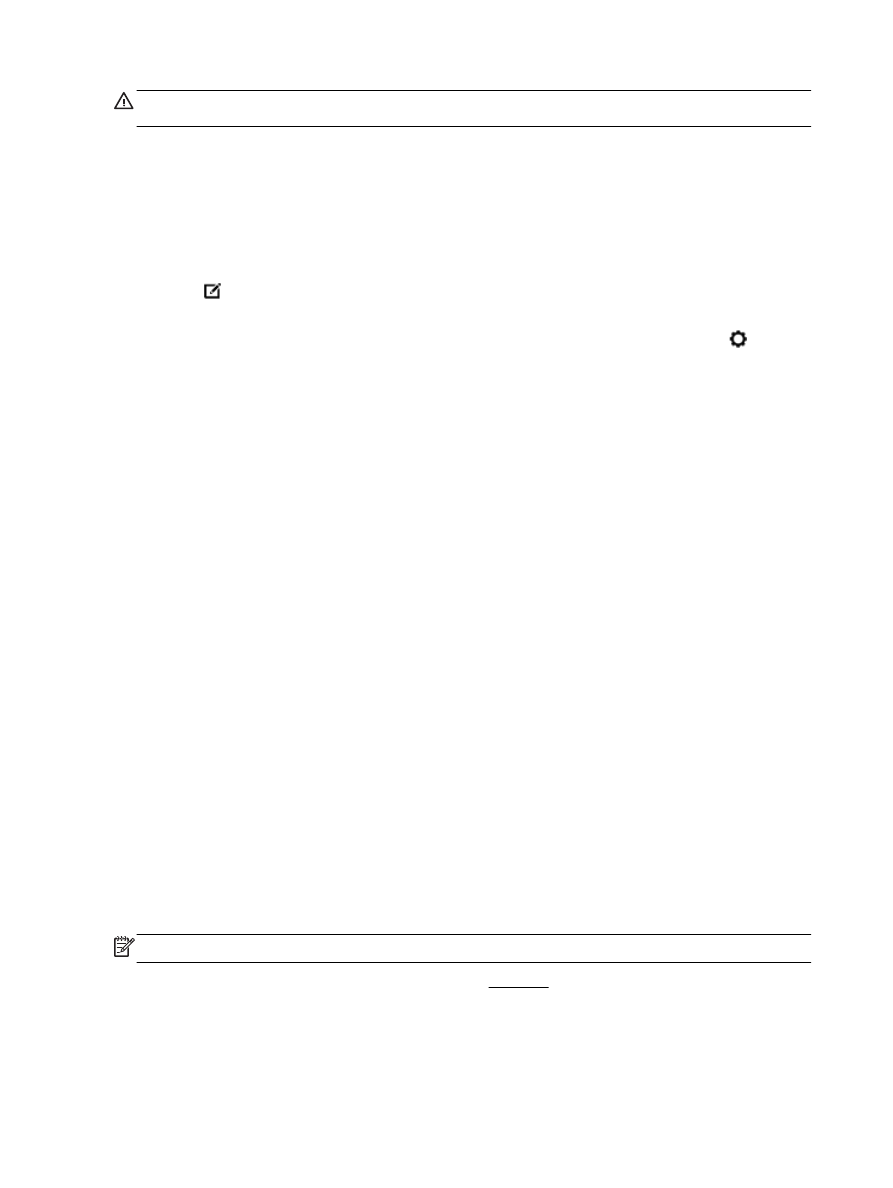
列印於特殊與自訂大小的紙張
如果您的應用程式支援自訂大小紙張,請在列印文件前於應用程式中設定大小。 否則,請在印表機驅動
程式中設定大小。 您可能需要重新格式化現有的文件,才能在自訂大小的紙張上正確列印。
設定自訂大小 (Windows)
1.
根據您的作業系統,執行下列其中一項:
●
Windows 8.1 與 Windows 8: 指向或輕觸螢幕的右上角以開啟快速鍵列,按一下設定圖示,
按一下或輕觸控制台,然後按一下或輕觸檢視裝置和印表機。 按一下或輕觸印表機名稱,然
後按一下或輕觸列印伺服器內容。
●
Windows 7: 從 Windows 開始功能表中,按一下裝置和印表機。 依序選取印表機名稱和列印
伺服器內容。
●
Windows Vista: 在 Windows 開始功能表上,依序按一下控制台及印表機。 在印表機視窗的
空白區域按一下滑鼠右鍵,然後選取伺服器內容。
●
Windows XP: 在 Windows 開始功能表上,依序按一下控制台及印表機和傳真。 在檔案功能
表中,按一下伺服器內容。
2.
選取建立新表單核取方塊。
3.
輸入自訂大小的紙張名稱。
4.
在表單說明(度量) 區段中輸入自訂大小的尺寸。
5.
按一下儲存表單,然後按一下關閉。
於特殊或自訂大小的紙張上列印 (Windows)
附註: 您必須先在「列印伺服器內容」中設定自訂大小後,才能於自訂大小紙張上列印。
1.
將適當的紙張放入紙匣。 如需詳細資訊,請參閱放入紙張。
2.
從軟體應用程式的檔案功能表,按一下列印。
3.
確定已選取您的印表機。
24 第 3 章 列印
ZHTW
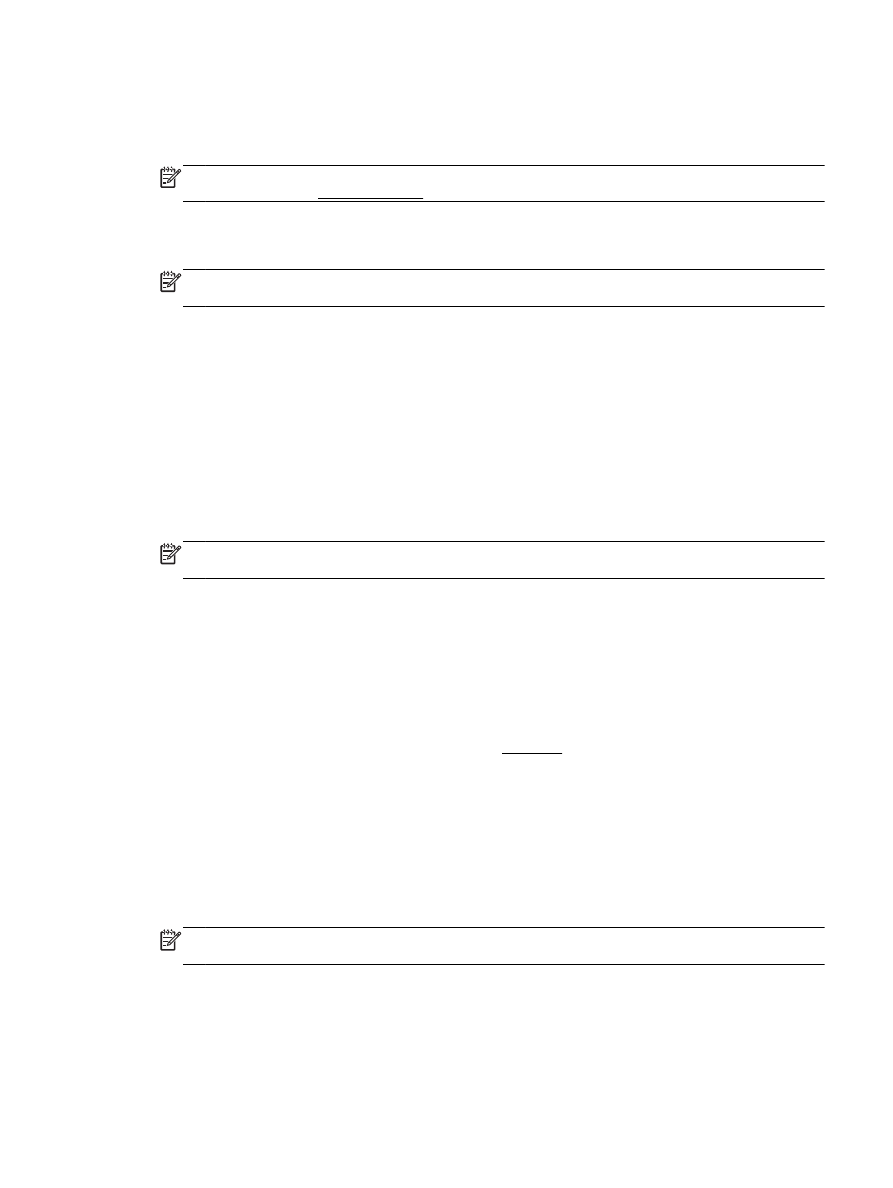
4.
按一下按鈕,開啟內容對話方塊。
依軟體應用程式的不同,這個按鈕可能是屬性、選項、印表機設定、印表機屬性、印表機或偏好設
定。
附註: 要設定所有列印工作的列印設定值,請在印表機隨附的 HP 軟體中做變更。如需 HP 軟體
的詳細資訊,請參閱印表機管理工具。
5.
在版面配置標籤或紙張/品質標籤上,按一下進階按鈕。
6.
在紙張/輸出區域的紙張大小下拉式清單中,選取自訂大小。
附註: 如果您變更了紙張大小,請確定您已放入合適的紙張,並於印表機的控制台上設定相符的
紙張大小。
7.
選取您需要調整的任何其他列印設定,然後按一下確定。
8.
按一下列印或 OK 開始列印。
設定自訂大小 (OS X)
1.
根據您的作業系統,執行下列其中一項:
●
在軟體應用程式的檔案功能表中,按一下版面設定,然後確定已在格式快顯功能表中選取想要
使用的印表機。
●
在軟體應用程式的檔案功能表中,按一下列印,然後確定已選取想要使用的印表機。
2.
選取紙張大小快顯功能表中的管理自訂大小。
附註: 如果列印對話方塊中未顯示這些選項,請按一下印表機快顯功能表旁的展開三角形,或按
一下顯示詳細資訊。
3.
按一下畫面左側的 +,再按兩下無標題,並為新的自訂大小輸入名稱。
4.
若要自訂寬度和高度,請在寬度和高度方塊中,輸入大小並設定邊界。
5.
按一下確定。
於特殊或自訂大小的紙張上列印 (OS X)
您必須先在 HP 軟體中設定自訂大小後,才能於自訂大小紙張上列印。
1.
將適當的紙張放入紙匣。 如需詳細資訊,請參閱放入紙張。
2.
從軟體應用程式的檔案功能表,按一下列印。
3.
請確定已選取您的印表機。
如果「列印」對話方塊中未出現選項,請按一下顯示詳細資訊。
4.
從快顯功能表中選取紙張大小。
如果紙張大小快顯功能表未出現在列印對話方塊中,請按一下頁面設定按鈕。 選取紙張大小後,
按一下確定關閉頁面設定,並返回列印對話方塊。
附註: 如果您變更了紙張大小,請確定您已放入合適的紙張,並於印表機的控制台上設定相符的
紙張大小。
5.
按一下快顯功能表上的紙張處理。
6.
在目標紙張大小之下,按一下縮放以適合紙張大小。
7.
選取您要的任何其他列印設定,然後按一下列印即可開始列印。
ZHTW
列印於特殊與自訂大小的紙張 25
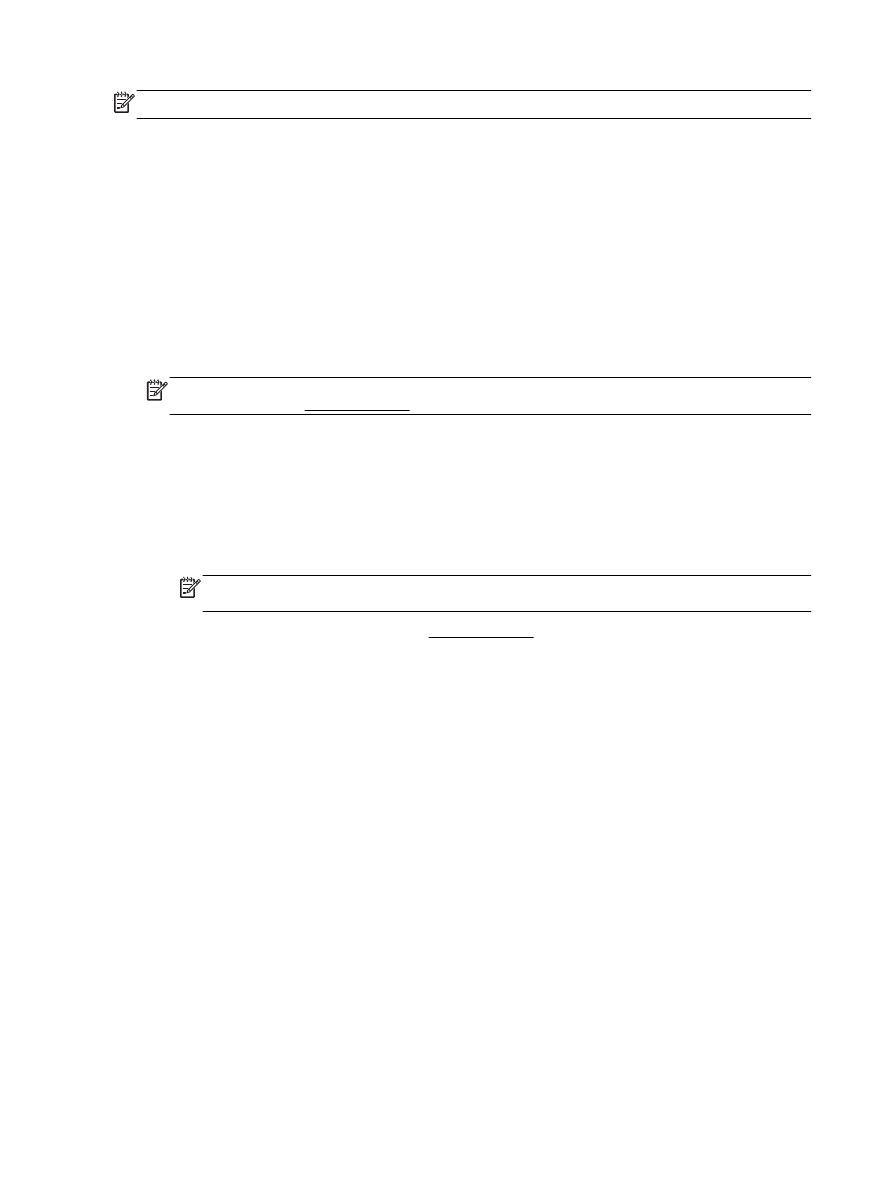
附註: 軟體和系統需求可以在印表機隨附的 HP 印表機軟體 CD 上的讀我檔案中找到。