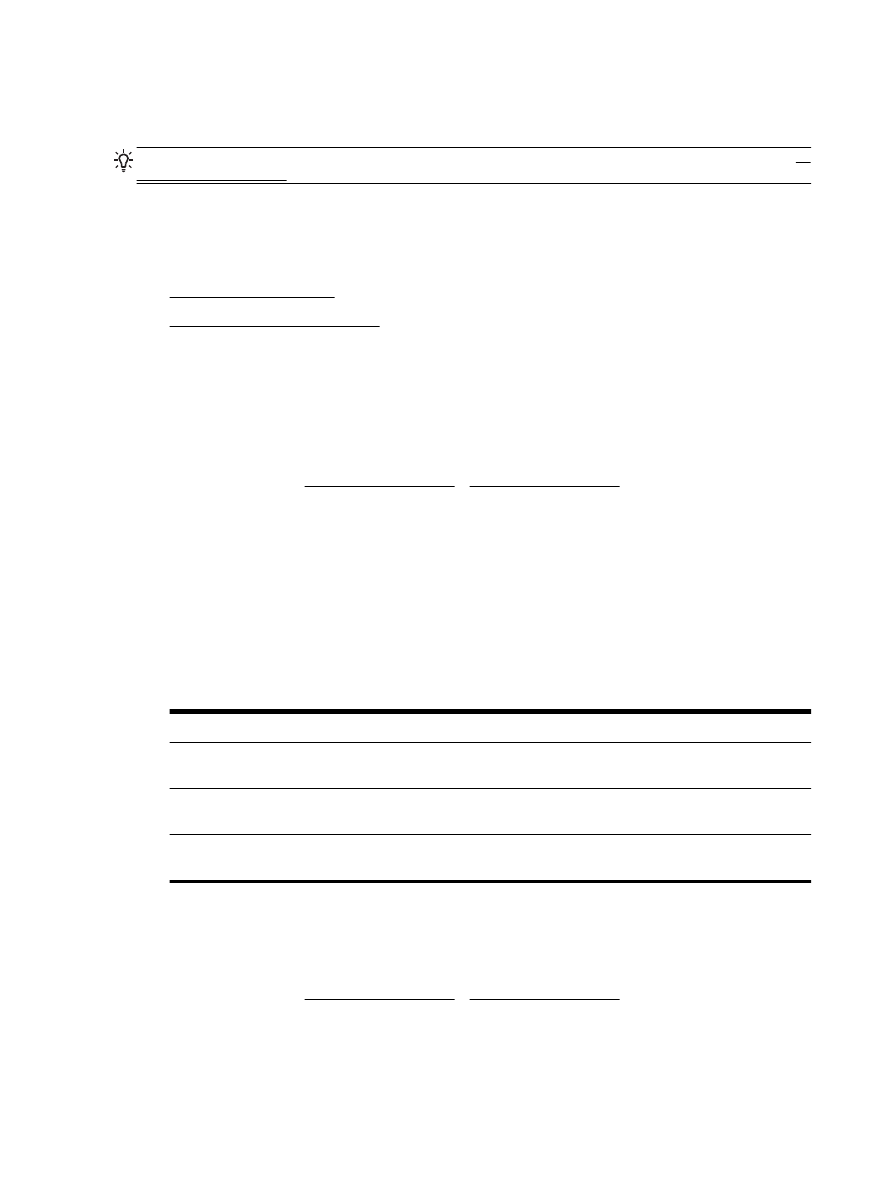
將文件掃描成可編輯文字
●
將文件掃描為可編輯文字的準則
將文件掃描成可編輯文字
遵循下列準則,將文件掃描為可編輯文字。
將文件掃描成可編輯文字 (Windows)
1.
將原稿列印面朝下放入掃描器玻璃板,或列印面朝上放入文件進紙器。
詳細的說明,請參閱將原稿置於平板玻璃上或將原稿放入文件進紙器。
2.
根據您的作業系統,執行下列其中一項:
●
Windows 8.1: 按一下「開始」畫面左下角的向下箭頭,然後選取印表機名稱。
●
Windows 8: 在「開始」畫面的空白區域按一下滑鼠右鍵,按一下應用程式列上的所有應用
程式,然後選取印表機名稱。
●
Windows 7、Windows Vista 和 Windows XP: 在電腦桌面上按一下開始,選取所有程式,依
序按一下 HP 和印表機的資料夾,然後選取具有您印表機名稱的圖示。
3.
按一下列印、掃描與傳真圖示,然後選取掃描文件或相片。
4.
選取要用於掃描的可編輯文字類型:
若要...
請執行下列步驟
僅擷取文字,不含原稿中的任何格式
從清單選取 儲存為可編輯的文字 (OCR) 捷徑,然後
從檔案類型下拉式功能表選取文字 (.txt)。
擷取文字,以及原稿的部分格式
從清單選取 儲存為可編輯的文字 (OCR) 捷徑,然後
從檔案類型下拉式功能表選取 Rich 文字 (.rtf)。
擷取文字,讓文字可在 PDF 閱讀器內搜尋
選取清單中的儲存為 PDF 捷徑,然後從檔案類型下
拉式功能表中選取可搜尋的 PDF (.pdf)。
5.
按一下掃描,按照畫面上的指示進行。
將文件掃描成可編輯文字 (OS X)
1.
將原稿列印面朝下放入掃描器玻璃板,或列印面朝上放入文件進紙器。
詳細的說明,請參閱將原稿置於平板玻璃上或將原稿放入文件進紙器。
2.
開啟 HP Scan。
HP Scan 位於硬碟最上層應用程式資料夾中的 Hewlett-Packard 資料夾。
36 第 4 章 影印和掃描
ZHTW
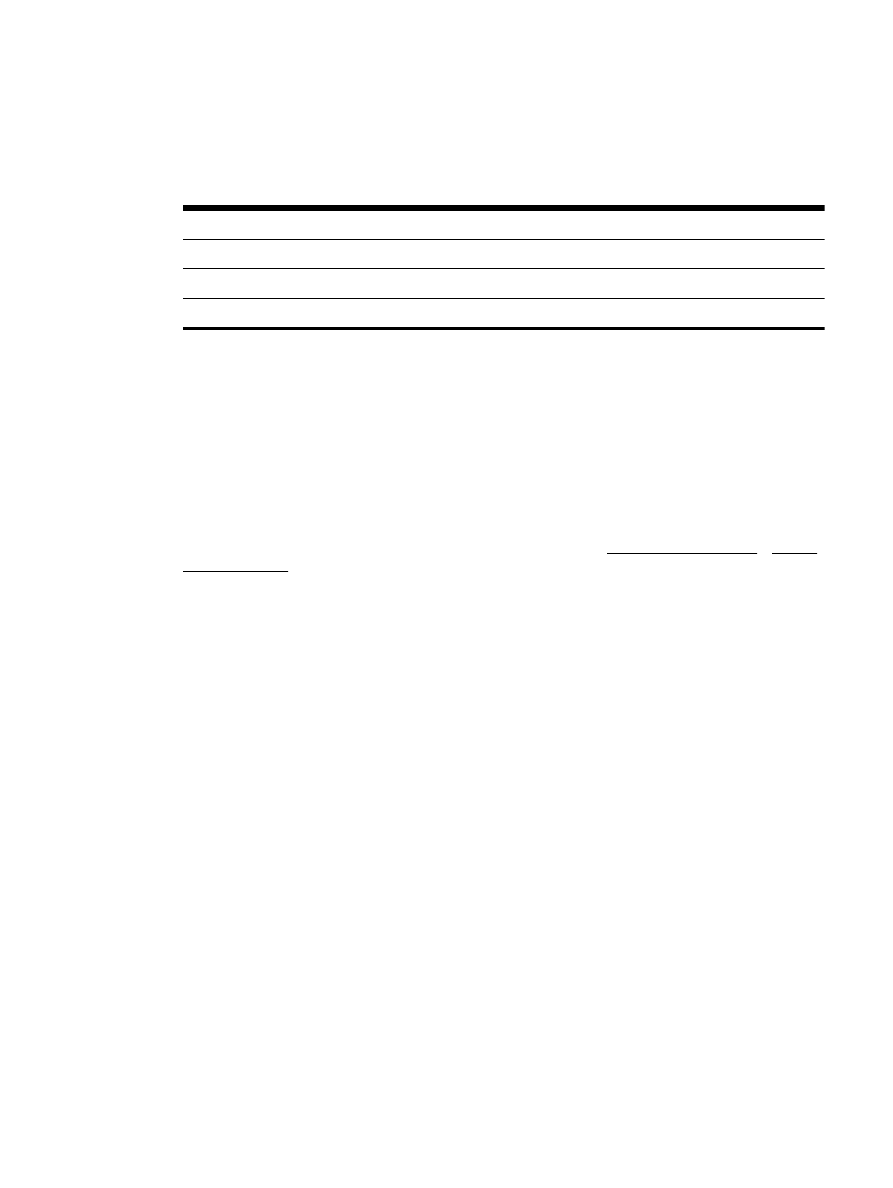
3.
按一下掃描按鈕。 將顯示對話方塊,要求確認掃描裝置與掃描設定預設值。
4.
依照畫面上的指示完成掃描。
5.
掃描完畢所有頁面之後,選取檔案功能表中的儲存。 此時會出現「儲存」對話方塊。
6.
選取可編輯文字的類型。
若要...
請執行下列步驟
僅擷取文字,不含原稿中的任何格式
從格式快顯功能表中選取 TXT。
擷取文字,以及原稿的部分格式
從格式快顯功能表中選取 RTF。
擷取文字,讓文字可在 PDF 閱讀器內搜尋
從可搜尋的 PDF 快顯功能表中選取格式。
7.
按一下儲存。