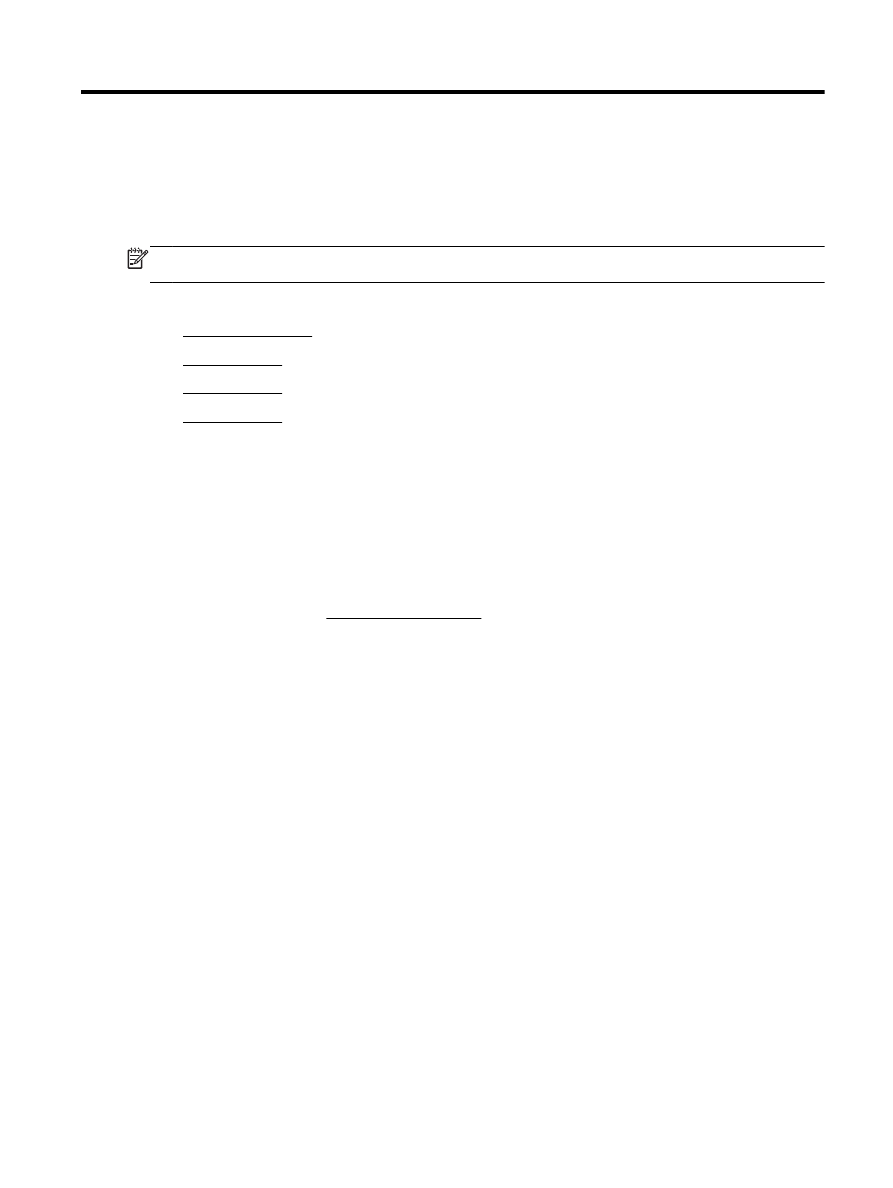
設定 Web 服務
●
使用 Web 服務
●
移除 Web 服務
什麼是 Web 服務?
HP ePrint
●
HP ePrint 是 HP 提供的一項免費服務,您可藉此服務隨時隨地在啟用 HP ePrint 的印表機上執行
列印。 如果您已啟用印表機的 Web 服務,則列印操作極為簡單,只需傳送電子郵件至為印表機指
定的電子郵件地址即可。 不需要任何特殊的驅動程式或軟體。 如果您可以傳送電子郵件,就可以
在任何地方使用 HP ePrint 進行列印。
一旦您在 HP 已連線 (www.hpconnected.com) 上註冊帳戶之後,就可以登入並檢視您的 HP ePrint
工作狀態、管理您的 HP ePrint 印表機佇列、控制可以使用您印表機的 HP ePrint 電子郵件地址進
行列印的人員,以及取得 HP ePrint 的說明。
HP 列印寶
●
HP 列印寶可讓您直接從印表機輕鬆找到並列印預先格式化的 Web 內容。 您還可以在 Web 上以
數位方式掃描並儲存您的文件。
HP 列印寶提供的內容廣泛,從商店優惠券到家庭活動、新聞、旅行、運動、烹飪、相片,以及更
多其他內容。 您甚至可以從熱門的相片網站上檢視並列印您的線上影像。
部分 HP 列印寶還能讓您排定將應用程式內容傳遞至印表機的時程。
專為您的印表機設計的預先格式化的內容,意味著無需裁剪文字和圖片,而且不存在僅有一行文字
的額外頁。 在某些印表機上,您還可以在列印預覽畫面上選擇紙張和列印品質設定。
設定 Web 服務
設定 Web 服務之前,請確認已使用 Ethernet 或無線連線將印表機連線至網際網路。
若要設定 Web 服務,請使用下列其中一種方法進行:
使用印表機控制台設定 Web 服務
1.
從印表機控制台顯示器,碰觸設定。
2.
觸碰 Web 服務設定。
ZHTW
什麼是 Web 服務? 57
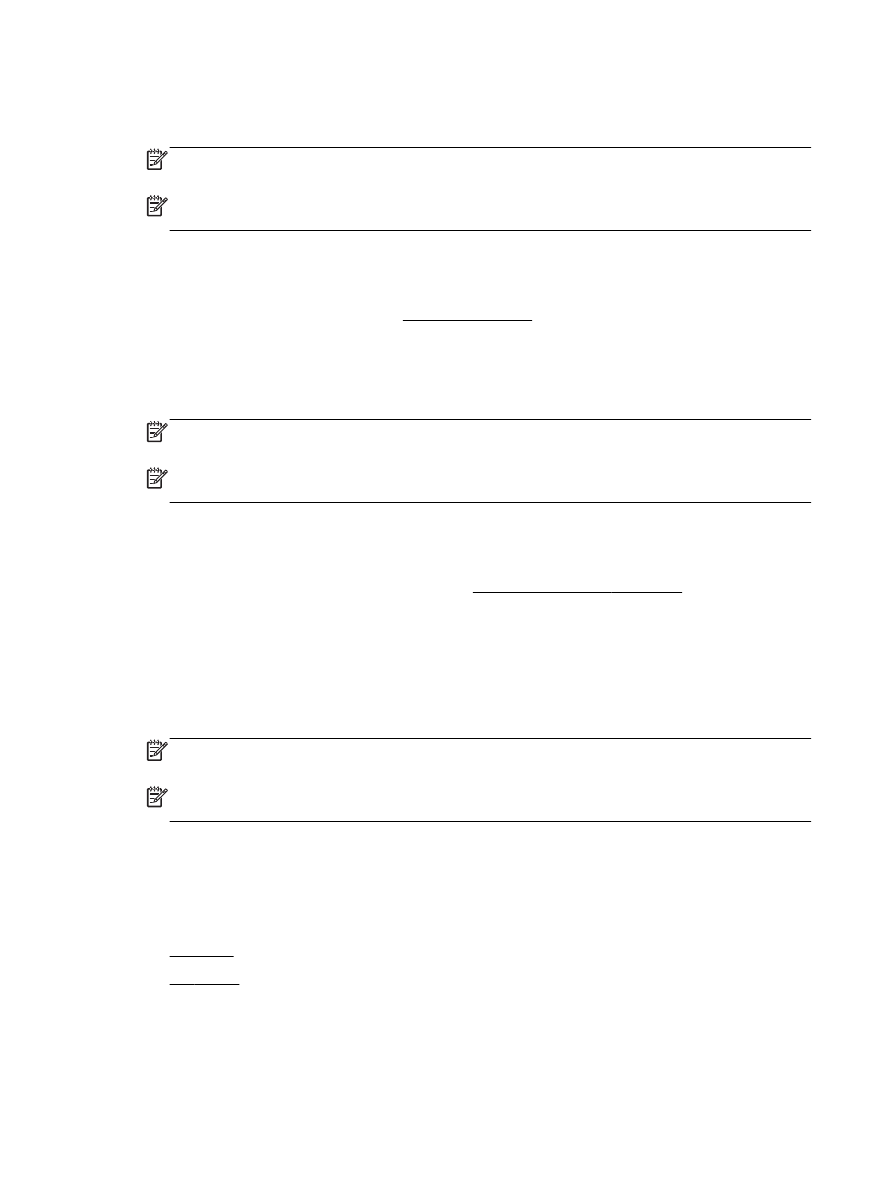
3.
碰觸接受以接受 Web 服務使用條款並啟用 Web 服務。
4.
在自動更新畫面上,碰觸是是允許印表機自動檢查有無產品更新並加以安裝。
附註: 如果有可用的印表機更新,印表機會下載並安裝更新,然後重新啟動。 您必須重複步驟 1
的指示,設定 HP ePrint。
附註: 如果提示進行 Proxy 設定,且您的網路使用 Proxy 設定,請依照螢幕上的指示設定 Proxy
伺服器。 如果仍找不到 Proxy 詳細資料,請聯絡網路管理員或網路設定人員。
5.
印表機連接至伺服器後,即會列印資訊頁。 按照該資訊頁的指示完成設定。
使用內嵌式 Web 伺服器設定 Web 服務
1.
開啟 EWS。如需詳細資訊,請參閱內嵌式 Web 伺服器。
2.
按一下 Web 服務標籤。
3.
在 Web 服務設定區段,依次按一下 設定與繼續,然後依照畫面上的指示接受使用條款。
4.
如有提示,請選擇允許印表機檢查並安裝印表機更新。
附註: 如果有可用的印表機更新,印表機會下載並安裝更新,然後重新啟動。 重複步驟 1 的指
示,設定 HP ePrint。
附註: 如果提示進行 Proxy 設定,且您的網路使用 Proxy 設定,請依照螢幕上的指示設定 Proxy
伺服器。 如果仍找不到 Proxy 詳細資料,請聯絡網路管理員或網路設定人員。
5.
印表機連接至伺服器後,即會列印資訊頁。 按照該資訊頁的指示完成設定。
使用 HP 印表機軟體設定 Web 服務 (Windows)
1.
開啟 HP 印表機軟體。 如需詳細資訊,請參閱開啟 HP 印表機軟體 (Windows)。
2.
在顯示的視窗中,連按兩下列印、掃描與傳真,然後在「列印」下選取將印表機連線至 Web。 印
表機的首頁(內嵌式 Web 伺服器)隨即開啟。
3.
按一下 Web 服務標籤。
4.
在 Web 服務設定區段,依次按一下 設定與繼續,然後依照畫面上的指示接受使用條款。
5.
如有提示,請選擇允許印表機檢查並安裝印表機更新。
附註: 如果有可用的印表機更新,印表機會下載並安裝更新,然後重新啟動。 您必須重複步驟 1
的指示,設定 HP ePrint。
附註: 如果提示進行 Proxy 設定,且您的網路使用 Proxy 設定,請依照螢幕上的指示設定 Proxy
伺服器。 如果仍找不到此資訊,請聯絡網路管理員或網路設定人員。
6.
印表機連接至伺服器後,即會列印資訊頁。 按照該資訊頁的指示完成設定。